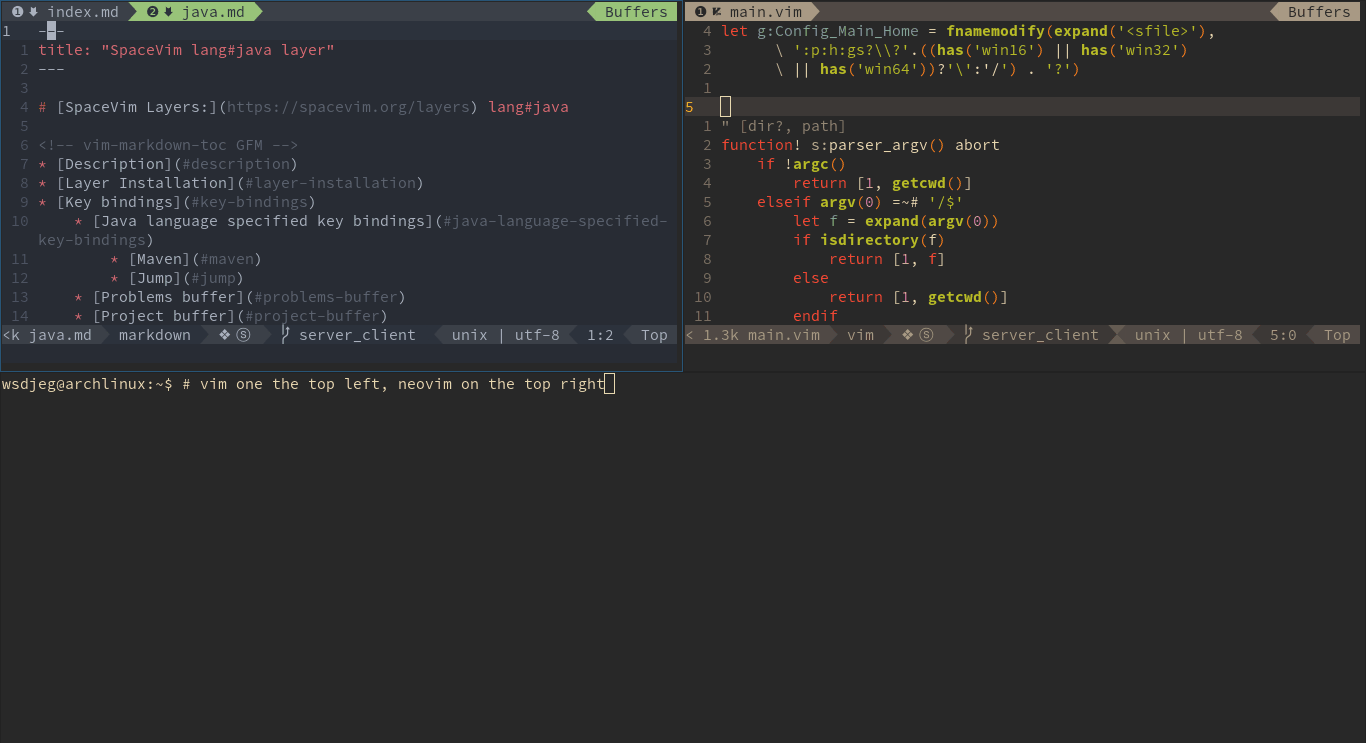SpaceVim
A modular Vim/Neovim configuration
Home | About | Quick start guide | Documentation | Development | Community | Sponsors | 中文
Documentation
- Highlighted Features
- Screenshots
- New Concepts
- Update and Rollback
- Custom Configuration
- Interface elements
- General usage
- Advanced usage
Highlighted Features
- Modularization: Plugins are organized in layers.
- Compatible API: A series of compatible API for Vim/Neovim.
- Great documentation: Everything is documented in
:h SpaceVim. - Better experience: Most of the core plugins have been rewritten using Lua.
- Beautiful UI: The interface has been carefully designed.
- Mnemonic key bindings: Key bindings are organized using mnemonic prefixes.
- Lower the risk of RSI: Heavily using the
<Space>key instead of modifiers.
Screenshots
welcome page
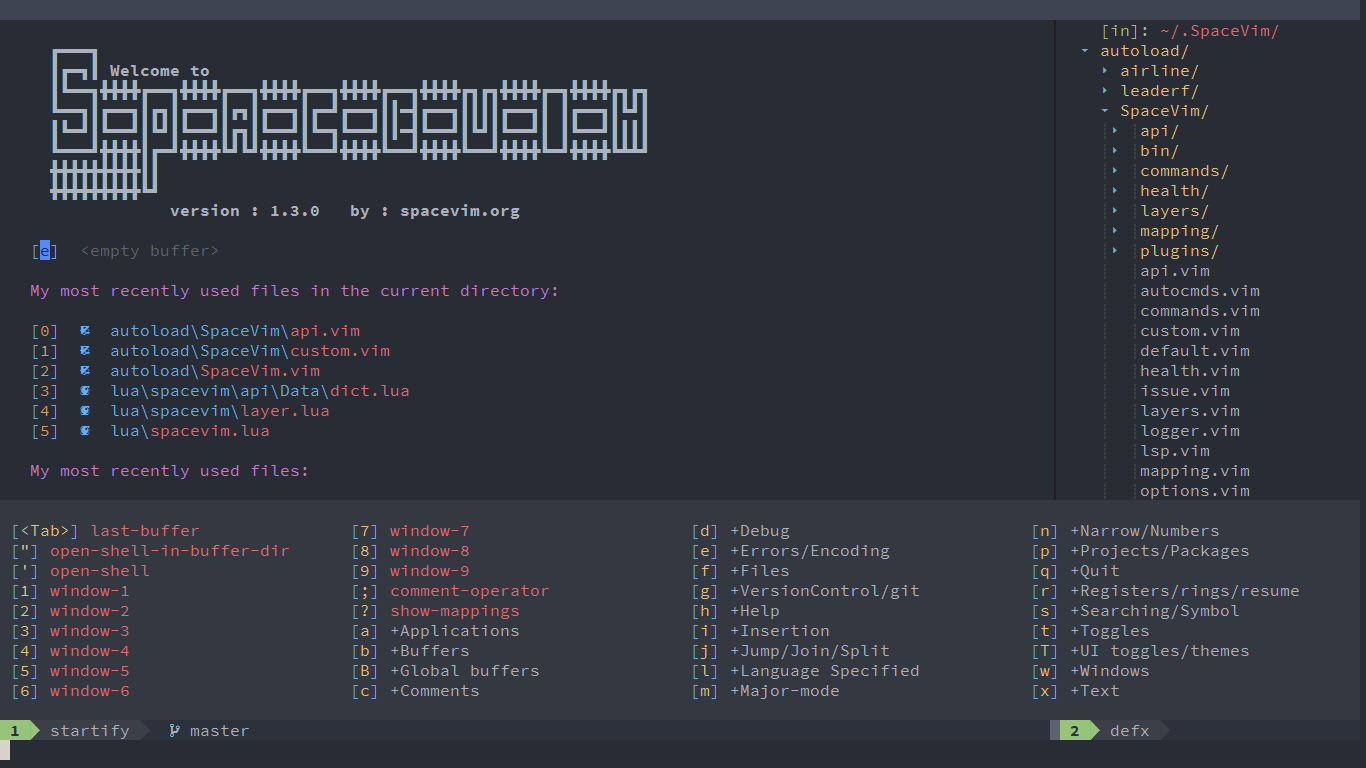
workflow
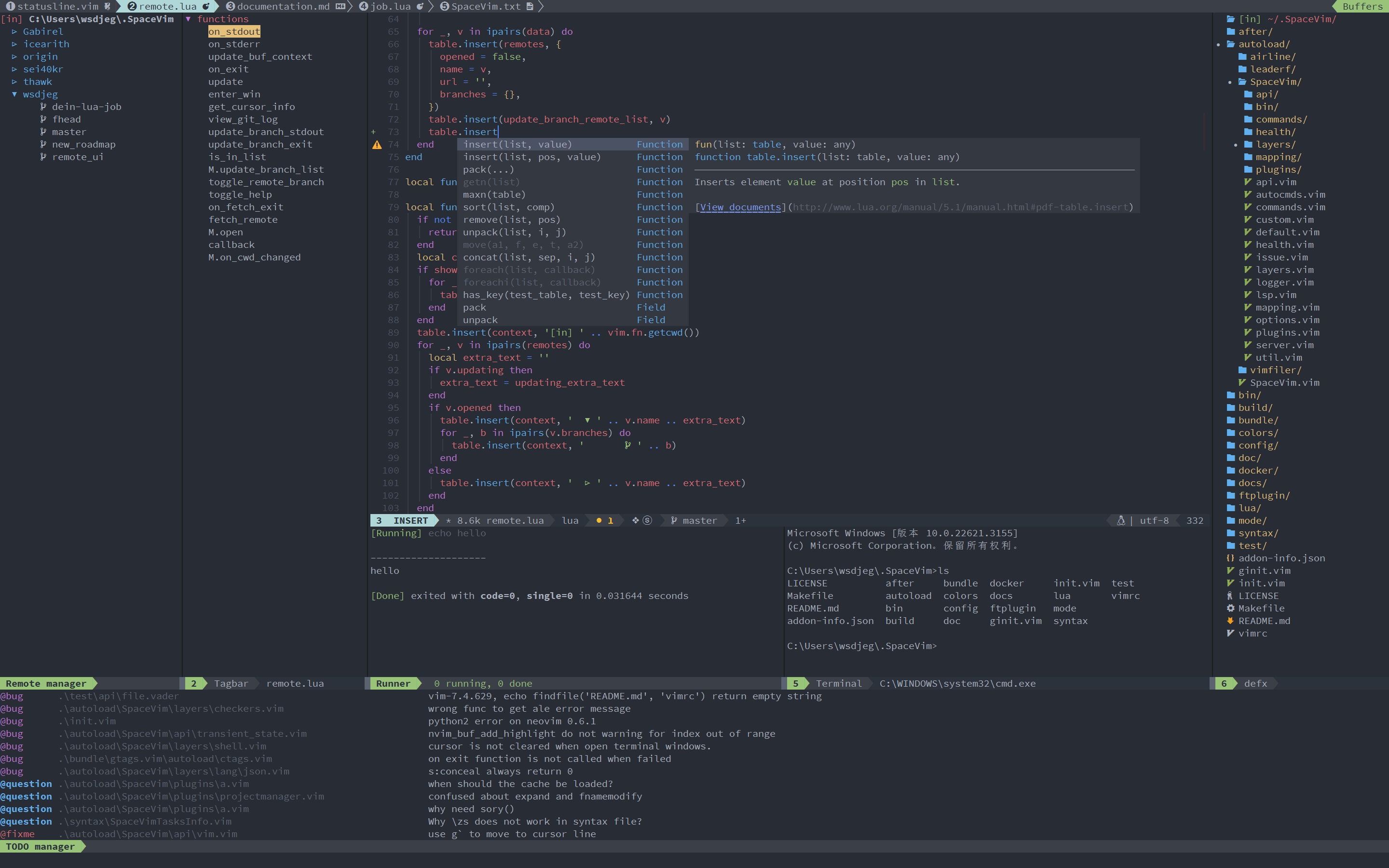
- colorscheme: one
- windows: Git remotes, outline, Todos, Code runner, Terminal, file explore.
- code completion engine: nvim-cmp
New Concepts
Transient-states
SpaceVim defines a wide variety of transient states (temporary overlay maps)
where it makes sense. This prevents one from doing repetitive and tedious
presses on the SPC (space) key.
When a transient state is active, a documentation is displayed in the transient state buffer. Additional information may as well be displayed in it.
Move Text Transient State:

Update and Rollback
Update SpaceVim itself
There are several methods of updating the core files of SpaceVim. It is recommended to update the packages first; see the next section.
Automatic Updates
By default, this feature is disabled. It would slow down the startup of Vim/Neovim. If you like this feature, add the following to your custom configuration file.
[options]
automatic_update = true
SpaceVim will automatically check for a new version every startup. You have to restart Vim after updating.
Updating from the SpaceVim Buffer
Users can use command :SPUpdate SpaceVim to update SpaceVim.
This command will open a new buffer to show the process of updating.
Updating Manually with git
For users who prefer to use the command line, they can use the following command in a terminal to update SpaceVim manually:
git -C ~/.SpaceVim pull
Update plugins
Use :SPUpdate command to update all the plugins and
SpaceVim itself. After :SPUpdate, you can assign
plugins need to be updated. Use Tab to complete
plugin names after :SPUpdate.
Reinstall plugins
When a plugin has failed to update or is broken, Use the :SPReinstall
command to reinstall the plugin. The plugin’s name can be completed via the key binding <Tab>.
For example:
:SPReinstall echodoc.vim
Get SpaceVim log
The runtime log of SpaceVim can be obtained via the key binding SPC h L.
To get the debug information about the current SpaceVim environment,
Use the command :SPDebugInfo!. This command will open a new buffer where default information will be shown.
You can also use SPC h I to open a buffer with SpaceVim’s issue template.
Custom Configuration
The very first time SpaceVim starts up, it will ask you to
choose a mode, basic mode or dark powered mode.
Then it will create a SpaceVim.d/init.toml in your
$HOME directory. All the user configuration files are stored in ~/.SpaceVim.d/ directory.
~/.SpaceVim.d/ will be added to &runtimepath.
It is also possible to override the location of ~/.SpaceVim.d/
using the environment variable SPACEVIMDIR. Of course, you can
also use symlinks to change the location of this directory.
SpaceVim also supports project specific configuration files.
The init file is .SpaceVim.d/init.toml in the root of your project.
The local .SpaceVim.d/ will also be added to the &runtimepath.
Please be aware that if there are errors in your init.toml, the setting will not be applied. See FAQ.
All SpaceVim options can be found in :h SpaceVim-options,
the key is the same as the option name without the g:spacevim_ prefix.
Comprehensive documentation is available in :h SpaceVim.
Users can also use SPC h SPC to fuzzy find the documentation
of SpaceVim options. This key binding requires one fuzzy finder
layer to be loaded.
Add custom plugins
If you want to add plugins from GitHub, just add the repo name
to the custom_plugins section:
[[custom_plugins]]
repo = 'lilydjwg/colorizer'
# `on_cmd` option means this plugin will be loaded
# only when the specific commands are called.
# for example, when `:ColorHighlight` or `:ColorToggle`
# commands are called.
on_cmd = ['ColorHighlight', 'ColorToggle']
# `on_func` option means this plugin will be loaded
# only when the specific functions are called.
# for example, when `colorizer#ColorToggle()` function is called.
on_func = 'colorizer#ColorToggle'
# `merged` option is used for merging plugins directory.
# When `merged` is `true`, all files in this custom plugin
# will be merged into `~/.cache/vimfiles/.cache/init.vim/`
# for neovim or `~/.cache/vimfiles/.cache/vimrc/` for vim.
merged = false
# For more options see `:h dein-options`.
You can also use the url of the repository, for example:
[[custom_plugins]]
repo = "https://gitlab.com/code-stats/code-stats-vim.git"
merged = false
For adding multiple custom plugins:
[[custom_plugins]]
repo = 'lilydjwg/colorizer'
merged = false
[[custom_plugins]]
repo = 'joshdick/onedark.vim'
merged = false
disable existing plugins
If you want to disable plugins which are added by SpaceVim,
you can use SpaceVim disabled_plugins in the [options] section of your configuration file.
[options]
# NOTE: the value should be a list, and each item is the name of the plugin.
disabled_plugins = ["clighter", "clighter8"]
Bootstrap Functions
SpaceVim provides two kinds of bootstrap functions
for custom configurations and key bindings,
namely bootstrap_before and bootstrap_after.
To enable them you need to add the following into lines to the [options] section of your configuration file.
[options]
bootstrap_before = 'myspacevim#before'
bootstrap_after = 'myspacevim#after'
The difference is that the bootstrap before function will be called before SpaceVim core,
and the bootstrap after function is called on autocmd VimEnter.
The bootstrap functions should be placed in the autoload directory
in ~/.SpaceVim.d/. In our case, create file ~/.SpaceVim.d/autoload/myspacevim.vim
with the following contents, for example:
function! myspacevim#before() abort
let g:neomake_c_enabled_makers = ['clang']
" you can defined mappings in bootstrap function
" for example, use kj to exit insert mode.
inoremap kj <Esc>
endfunction
function! myspacevim#after() abort
" you can remove key binding in bootstrap_after function
iunmap kj
endfunction
Within the bootstrap function, you can also use :lua command. for example:
function! myspacevim#before() abort
lua << EOF
local opt = requires('spacevim.opt')
opt.enable_projects_cache = false
opt.enable_statusline_mode = true
EOF
endfunction
The bootstrap_before will be called after custom configuration file is loaded.
And the bootstrap_after will be called after Vim Enter autocmd.
If you want to add custom SPC prefix key bindings, you can add them to
bootstrap function, make sure the key bindings are not used in SpaceVim.
function! myspacevim#before() abort
call SpaceVim#custom#SPCGroupName(['G'], '+TestGroup')
call SpaceVim#custom#SPC('nore', ['G', 't'], 'echom 1', 'echomessage 1', 1)
endfunction
Similarly, if you want to add custom key bindings prefixed by language leader key,
which is typically ,, you can add them to the bootstrap function. Make sure that the
key bindings are not used by SpaceVim.
function! myspacevim#before() abort
call SpaceVim#custom#LangSPCGroupName('python', ['G'], '+TestGroup')
call SpaceVim#custom#LangSPC('python', 'nore', ['G', 't'], 'echom 1', 'echomessage 1', 1)
endfunction
Vim compatible mode
The different key bindings between SpaceVim and vim are shown as below.
-
In vim the
skey replaces the character under the cursor. In SpaceVim it is theWindowkey binding’s specific leader in Normal mode. This leader can be changed via thewindows_leaderoption which usessas the default variable. If you still prefer the original function ofs, you can use an empty string to disable this feature.[options] windows_leader = '' -
In vim the
,key repeats the lastf,F,tandT, but in SpaceVim it is the language specific Leader key. To disable this feature, set the optionenable_language_specific_leadertofalsein the[options]section of your configuration file.[options] enable_language_specific_leader = false -
In vim the
qkey does recording, but in SpaceVim it is used to close current window. The option for setting the key binding to close the current window iswindows_smartclose, and the default value isq. If you prefer to use the original function ofq, you can use an empty string to disable this feature.[options] windows_smartclose = '' -
In SpaceVim the
jkkey (pressjthenkin succession) has been mapped to<Esc>in insert mode. To disable this key binding, setescape_key_bindingto an empty string.[options] escape_key_binding = '' - In vim the
Ctrl-abinding on the command line can auto-complete variable names, but in SpaceVim it moves to the cursor to the beginning of the command line. - In SpaceVim the
Ctrl-bbinding on the command line is mapped to<Left>, which will move cursor to the left. - In SpaceVim the
Ctrl-fbinding on the command line is mapped to<Right>, which will move cursor to the right.
SpaceVim provides a vimcompatible mode, in vimcompatible mode, all the differences above will disappear.
You can enable the vimcompatible mode by adding vimcompatible = true to the [options] section of your configuration file.
If you want to disable any differences above, use the relevant options.
For example, in order to disable language specific leader, you may add the following lines to the [options] section of
~/.SpaceVim.d/init.toml:
[options]
enable_language_specific_leader = false
Send a PR to add the differences you found in this section.
Private Layers
This section is an overview of layers. A more extensive introduction to writing configuration layers can be found in SpaceVim’s layers page (recommended reading!).
Purpose
Layers help collect related packages together to provide features. For example, the lang#python layer provides auto-completion,
syntax checking, and REPL support for python files.
This approach helps keep configurations organized and reduces overhead for users by keeping them from having to think about what packages to install.
To install all the python features users only need to add the lang#python layer to their custom configuration file.
Structure
In SpaceVim, a layer is a single file. In a layer, for example, autocomplete layer, the file is autoload/SpaceVim/layers/autocomplete.vim,
and there are three public functions:
SpaceVim#layers#autocomplete#plugins(): returns a list of the plugins used by this pluginSpaceVim#layers#autocomplete#config(): The layer’s configuration, such as key bindings and autocmdsSpaceVim#layers#autocomplete#set_variable(): Function for setting layer optionsSpaceVim#layers#autocomplete#get_options(): Returns a list of all the available layer options
Debug upstream plugins
If you found out that one of the built-in plugins has bugs, and you want to debug it, You can follow these steps:
- Disable the plugin Take disabling neomake.vim for instance:
[options]
disabled_plugins = ["neomake.vim"]
- Add a forked plugin or add a local plugin Use the toml file to load custom plugins:
[[custom_plugins]]
repo = "wsdjeg/neomake.vim"
# note: you need to disable merged feature
merged = false
Use the bootstrap_before function to add the local plugin:
function! myspacevim#before() abort
set rtp+=~/path/to/your/localplugin
endfunction
Interface elements
SpaceVim has a minimalistic and distraction free UI:
- custom airline with color feedback according to current check status
- custom icon in sign column and error feedbacks for checker.
Colorschemes
The default colorscheme of SpaceVim is gruvbox.
There are two variants of this colorscheme, dark and light. Some aspects
of these colorschemes can be customized in the custom configuration file, read :h gruvbox.
It is possible to change the colorscheme in ~/.SpaceVim.d/init.toml with
the variable colorscheme. For instance, to specify desert add the following to the [options] section:
[options]
colorscheme = "desert"
colorscheme_bg = "dark"
| Mappings | Descriptions |
|---|---|
SPC T n |
switch to a random colorscheme listed in colorscheme layer. |
SPC T s |
select a theme using a fuzzy finder. |
All the included colorschemes can be found in colorscheme layer.
SpaceVim supports true colors in terminal, and it is disabled by default, to enable this feature, you should make sure your terminal supports true colors. For more information see: Colours in terminal.
If your terminal does not support true colors, you can disable SpaceVim true colors feature in [options] section:
enable_guicolors = false
Font
The default font used by SpaceVim is Sauce Code Nerd Font. It is recommended to install it on your system if you wish to use it.
To change the default font set the variable guifont in your ~/.SpaceVim.d/init.toml file. By default its value is:
[options]
guifont = "SauceCodePro Nerd Font Mono:h11"
If the specified font is not found, the fallback one will be used (depends on your system). Also note that changing this value has no effect if you are running Vim/Neovim in terminal.
Increase/Decrease fonts
| Key Bindings | Descriptions |
|---|---|
SPC z . |
open font transient state |
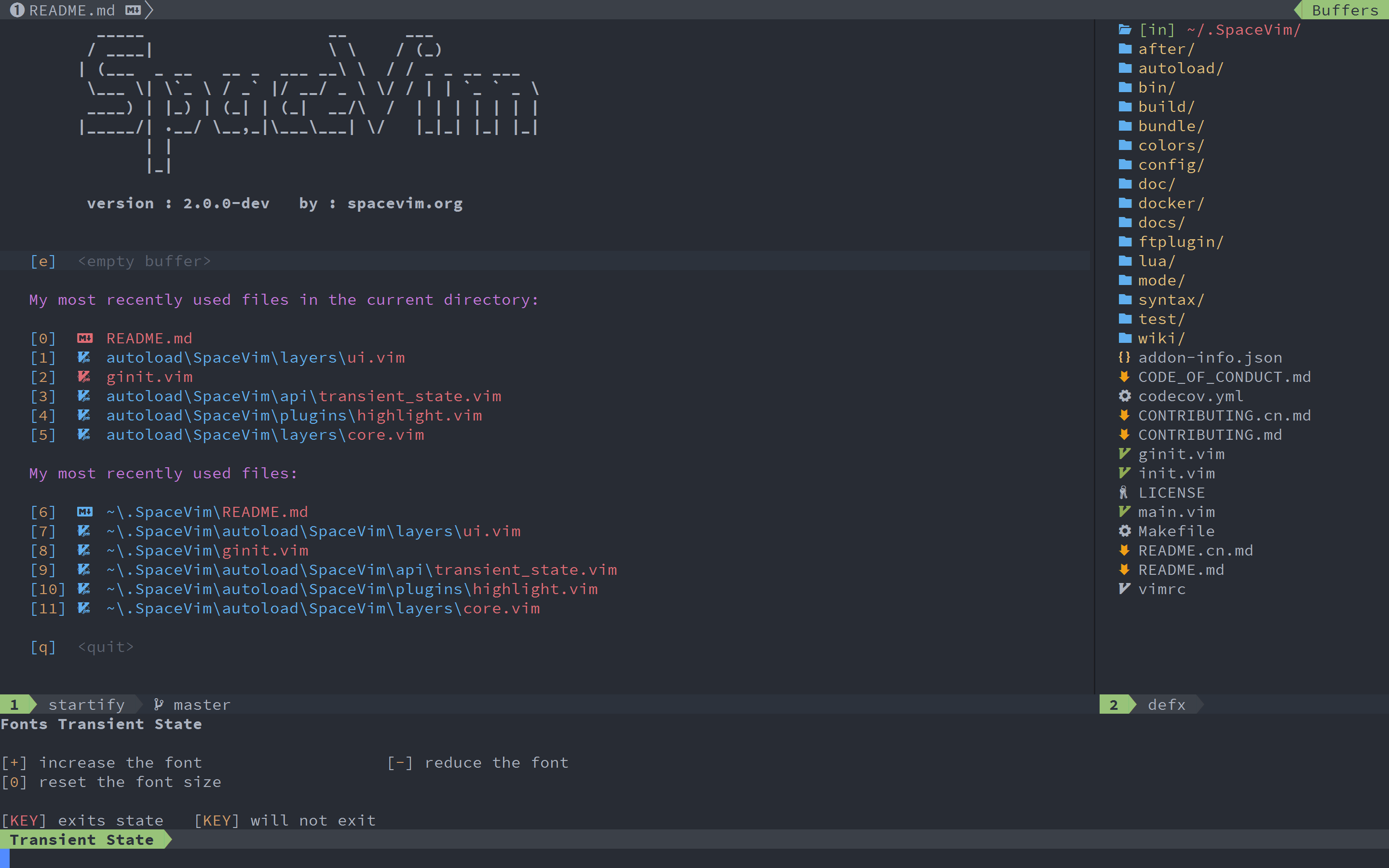
In font transient state:
| Key Bindings | Descriptions |
|---|---|
+ |
increase the font size |
- |
decrease the font size |
| Any other key | leave the transient state |
Mouse
Mouse support is enabled in Normal mode and Visual mode by default. To change the default value, you need to use the bootstrap function.
For example, to disable mouse:
function! myspacevim#before() abort
set mouse=
endfunction
Read :h 'mouse' for more info.
Scrollbar
The scrollbar requires floating window of neovim or popup of vim8. It is disabled by default.
To enable the scrollbar, you need to change enable_scrollbar option in ui layer.
[[layers]]
name = "ui"
enable_scrollbar = true
UI Toggles
Some UI indicators can be toggled on and off (toggles start with t and T):
| Key Bindings | Descriptions |
|---|---|
SPC t 8 |
highlight characters past the 80th column |
SPC t a |
toggle autocomplete (only available with autocomplete_method = deoplete) |
SPC t f |
display the fill column (by default max_column is 120) |
SPC t h h |
toggle highlight of the current line |
SPC t h i |
toggle highlight indentation levels |
SPC t h c |
toggle highlight current column |
SPC t h s |
toggle syntax highlighting |
SPC t i |
toggle indentation guide at point |
SPC t n |
toggle line numbers |
SPC t b |
toggle background |
SPC t c |
toggle conceal |
SPC t p |
toggle paste mode |
SPC t P |
toggle auto parens mode |
SPC t t |
open tabs manager |
SPC T ~ |
display ~ in the fringe on empty lines |
SPC T F / F11 |
toggle frame fullscreen |
SPC T f |
toggle display of the fringe |
SPC T m |
toggle menu bar |
SPC T t |
toggle tool bar |
Statusline
The core#statusline layer provides a heavily customized powerline with the following capabilities:
- show the window number
- show the current mode
- color code for current state
- show the index of search results
- toggle syntax checking info
- toggle battery info
- toggle major mode lighters
- show VCS information (branch, hunk summary) (requires
gitandVersionControllayers)
| Key Bindings | Descriptions |
|---|---|
SPC [1-9] |
jump to the windows with the specific number |
Reminder of the color codes for the states:
| Mode | Color |
|---|---|
| Normal | Grey |
| Insert | Blue |
| Visual | Orange |
| Replace | Aqua |
All the colors are based on the current colorscheme.
Some elements can be dynamically toggled:
| Key Bindings | Descriptions |
|---|---|
SPC t m b |
toggle the battery status (need to install acpi) |
SPC t m c |
toggle the org task clock (available in org layer)(TODO) |
SPC t m i |
toggle the input method |
SPC t m m |
toggle the major mode lighters |
SPC t m M |
toggle the filetype section |
SPC t m n |
toggle the cat! (If colors layer is declared in your dotfile)(TODO) |
SPC t m p |
toggle the cursor position |
SPC t m t |
toggle the time |
SPC t m d |
toggle the date |
SPC t m T |
toggle the mode line itself |
SPC t m v |
toggle the version control info |
nerd font installation:
By default SpaceVim uses nerd-fonts, which can be downloaded from their website.
syntax checking integration:
When syntax checking major mode is enabled, a new element appears showing the number of errors and warnings.
The default highlight group and colors are:
| highlight group | color |
|---|---|
SpaceVim_statusline_error |
#ffc0b9 |
SpaceVim_statusline_warn |
#fce094 |
SpaceVim_statusline_info |
#8cf8f7 |
SpaceVim_statusline_hint |
#a6dbff |
Search index integration:
Search index shows the number of occurrences when performing a search via / or ?.
SpaceVim integrates the search status nicely by displaying it temporarily when n or N are being pressed.
See the 20/22 segment in the screenshot below.

Search index is provided by incsearch layer, to enable this layer:
[[layers]]
name = "incsearch"
Battery status integration:
acpi displays the remaining battery percentage as well as the time remaining to charge or discharge the battery completely.
A color code is used for the battery status:
| Battery State | Color |
|---|---|
| Charging | Green |
| Discharging | Orange |
| Critical | Red |
All the colors are based on the current colorscheme.
Statusline separators:
It is possible to easily customize the statusline separator by setting the statusline_separator variable in your custom configuration file and then redraw the statusline. For instance, if you want to set the separator back to the well-known arrow separator, add the following snippet to the [options] section of your configuration file:
[options]
statusline_separator = 'arrow'
Here is an exhaustive set of screenshots for all the available separators:
| Separator | Screenshot |
|---|---|
arrow |
 |
curve |
 |
slant |
 |
nil |
 |
fire |
 |
major modes:
The major mode area can be toggled on and off with SPC t m m.
Unicode symbols are displayed by default. Add statusline_unicode = false to your custom configuration file to use ASCII characters instead (may be useful in the terminal if you cannot set an appropriate font).
The letters displayed in the statusline correspond to the key bindings used to toggle them.
| Key Bindings | Unicode | ASCII | Mode |
|---|---|---|---|
SPC t 8 |
⑧ | 8 | toggle character highlighting for long lines |
SPC t f |
ⓕ | f | fill-column-indicator mode |
SPC t s |
ⓢ | s | syntax checking (neomake) |
SPC t S |
Ⓢ | S | enabled in spell checking |
SPC t w |
ⓦ | w | whitespace mode (highlight trailing whitespace) |
SPC t W |
Ⓦ | W | wrap line mode |
The status of major mode will be cached, the cache will be loaded when spacevim startup.
If you want to disable major mode cache, you need to charge the layer option of core#statusline layer.
[[layers]]
name = 'core#statusline'
major_mode_cache = false
colorscheme of statusline:
By default SpaceVim only supports colorschemes included in colorscheme layer.
If you want to contribute a theme please check the template of a statusline theme.
" the theme colors should be
" [
" \ [ a_guifg, a_guibg, a_ctermfg, a_ctermbg],
" \ [ b_guifg, b_guibg, b_ctermfg, b_ctermbg],
" \ [ c_guifg, c_guibg, c_ctermfg, c_ctermbg],
" \ [ z_guibg, z_ctermbg],
" \ [ i_guifg, i_guibg, i_ctermfg, i_ctermbg],
" \ [ v_guifg, v_guibg, v_ctermfg, v_ctermbg],
" \ [ r_guifg, r_guibg, r_ctermfg, r_ctermbg],
" \ [ ii_guifg, ii_guibg, ii_ctermfg, ii_ctermbg],
" \ [ in_guifg, in_guibg, in_ctermfg, in_ctermbg],
" \ ]
" group_a: window id
" group_b/group_c: stausline sections
" group_z: empty area
" group_i: window id in insert mode
" group_v: window id in visual mode
" group_r: window id in select mode
" group_ii: window id in iedit-insert mode
" group_in: windows id in iedit-normal mode
function! SpaceVim#mapping#guide#theme#gruvbox#palette() abort
return [
\ ['#282828', '#a89984', 246, 235],
\ ['#a89984', '#504945', 239, 246],
\ ['#a89984', '#3c3836', 237, 246],
\ ['#665c54', 241],
\ ['#282828', '#83a598', 235, 109],
\ ['#282828', '#fe8019', 235, 208],
\ ['#282828', '#8ec07c', 235, 108],
\ ['#282828', '#689d6a', 235, 72],
\ ['#282828', '#8f3f71', 235, 132],
\ ]
endfunction
This example is the gruvbox colorscheme, if you want to use same colors when
switching between different colorschemes, you may need to set
custom_color_palette in the [options] section of your custom configuration file. For example:
[options]
custom_color_palette = [
["#282828", "#a89984", 246, 235],
["#a89984", "#504945", 239, 246],
["#a89984", "#3c3836", 237, 246],
["#665c54", 241],
["#282828", "#83a598", 235, 109],
["#282828", "#fe8019", 235, 208],
["#282828", "#8ec07c", 235, 108],
["#282828", "#689d6a", 235, 72],
["#282828", "#8f3f71", 235, 132],
]
Custom section
You can use the bootstrap function to add a custom section to the statusline, for example:
function! s:test_section() abort
return 'ok'
endfunction
call SpaceVim#layers#core#statusline#register_sections('test', function('s:test_section'))
Then, add test section to statusline_right_sections option:
[options]
statusline_right_sections = ['cursorpos', 'percentage', 'test']
Tabline
Buffers will be listed on the tabline if there is only one tab, each item contains
the index, buffer name and the filetype icon. If there is more than one tab, all
of them will be listed on the tabline. Each item can be quickly accessed by using
<Leader> number. Default <Leader> is \.
| Key Bindings | Descriptions |
|---|---|
<Leader> 1 |
Jump to index 1 on tabline |
<Leader> 2 |
Jump to index 2 on tabline |
<Leader> 3 |
Jump to index 3 on tabline |
<Leader> 4 |
Jump to index 4 on tabline |
<Leader> 5 |
Jump to index 5 on tabline |
<Leader> 6 |
Jump to index 6 on tabline |
<Leader> 7 |
Jump to index 7 on tabline |
<Leader> 8 |
Jump to index 8 on tabline |
<Leader> 9 |
Jump to index 9 on tabline |
g r |
Switch to alternate tab (switch back and forth) |
The following two key bindings require neovim v0.10.0+.
| Key Bindings | Descriptions |
|---|---|
Ctrl-Shift-Right |
move current buffer to the right |
Ctrl-Shift-Left |
move current buffer to the left |
Note: SPC Tab is the key binding for switching to alternate buffer.
Read Buffers and Files section for more info.
SpaceVim tabline also supports mouse click, the left mouse button will switch to the buffer, while the middle mouse button will delete the buffer.
NOTE: This feature is only supported in Neovim with has('tablineat').
| Key Bindings | Descriptions |
|---|---|
<Mouse-left> |
Switch to the buffer |
<Mouse-middle> |
Delete the buffer |
Tab manager:
You can also use SPC t t to open the tab manager window.
Key bindings within the tab manager window:
| Key Bindings | Descriptions |
|---|---|
o |
Close or expand tab windows. |
r |
Rename the tab under the cursor. |
n |
Create new named tab below the cursor tab |
N |
Create new tab below the cursor tab |
x |
Delete the tab |
Ctrl-Shift-Up |
Move tab backward |
Ctrl-Shift-Down |
Move tab forward |
<Enter> |
Switch to the window under the cursor. |
File tree
SpaceVim uses nerdtree as the default file tree, the default key binding is <F3>.
SpaceVim also provides SPC f t and SPC f T to open the file tree.
To change the filemanager plugin insert the following to the [options] section of your configuration file.
[options]
# file manager plugins supported in SpaceVim:
# - nerdtree (default)
# - vimfiler: you need to build the vimproc.vim in bundle/vimproc.vim directory
# - defx: requires +py3 feature
# - neo-tree: require neovim 0.7.0
filemanager = "nerdtree"
VCS integration is supported, there will be a column status,
this feature may make filetree slow, so it is not enabled by default.
To enable this feature, add enable_filetree_gitstatus = true
to your custom configuration file. Here is a picture of this feature:
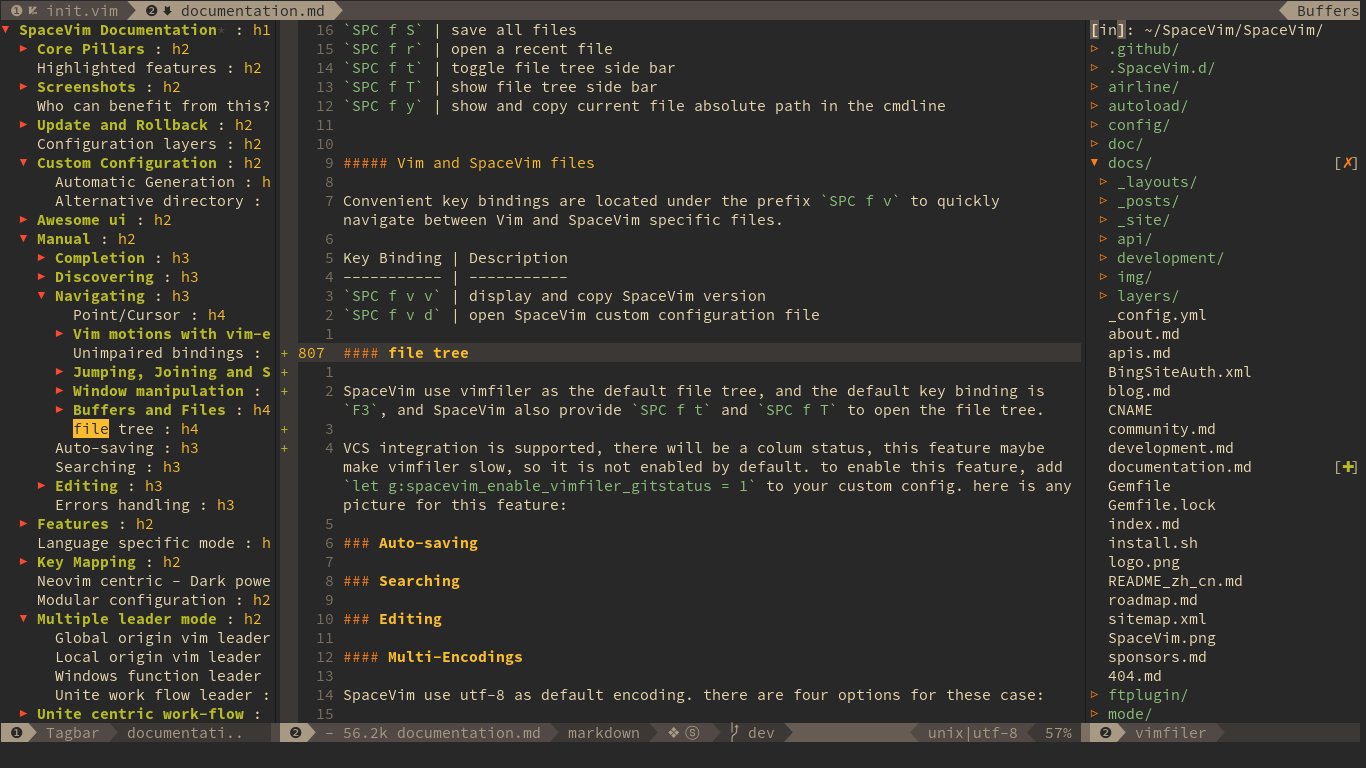
There is also an option to configure show/hide the file tree, default to show. To hide the file tree by default, you can use the enable_vimfiler_welcome in the [options] section:
[options]
enable_vimfiler_welcome = false
There is also an option to configure the side of the file tree, by default it is right. To move the file tree to the left,
you can use the filetree_direction option:
[options]
filetree_direction = "left"
File tree navigation
Navigation is centered on the hjkl keys with the hope of providing a fast navigation experience like in vifm:
| Key Bindings | Descriptions |
|---|---|
<F3> / SPC f t |
Toggle file explorer |
| with in file tree | |
<Left> / h |
go to parent node and collapse expanded directory |
<Down> / j |
select next file or directory |
<Up> / k |
select previous file or directory |
<Right> / l |
open selected file or expand directory |
<Enter> |
open file or switch to directory |
N |
Create new file under cursor |
r |
Rename the file under cursor |
d |
Delete the file under cursor |
K |
Create new directory under cursor |
y y |
Copy file full path to system clipboard |
y Y |
Copy file to system clipboard |
P |
Paste file to the position under the cursor |
. |
Toggle hidden files |
s v |
Split edit |
s g |
Vertical split edit |
p |
Preview |
i |
Switch to directory history |
v |
Quick look |
g x |
Execute with vimfiler associated |
' |
Toggle mark current line |
V |
Clear all marks |
> |
increase filetree screenwidth |
< |
decrease filetree screenwidth |
<Home> |
Jump to first line |
<End> |
Jump to last line |
Ctrl-h |
Switch to project root directory |
Ctrl-r |
Redraw |
Open file with file tree.
If only one file buffer is opened, a file is opened in the active window, otherwise we need to use vim-choosewin to select a window to open the file.
| Key Bindings | Descriptions |
|---|---|
l / <Enter> |
open file in one window |
s g |
open file in a vertically split window |
s v |
open file in a horizontally split window |
Override filetree key bindings
If you want to override the default key bindings in filetree windows. You can use User autocmd in bootstrap function. for examples:
function! myspacevim#before() abort
autocmd User NerdTreeInit
\ nnoremap <silent><buffer> <CR> :<C-u>call
\ g:NERDTreeKeyMap.Invoke('o')<CR>
endfunction
Here is all the autocmd for filetree:
- nerdtree:
User NerdTreeInit - defx:
User DefxInit - vimfiler:
User VimfilerInit
General usage
The following key bindings are the general key bindings for moving the cursor.
| Key Bindings | Descriptions |
|---|---|
h |
move cursor left |
j |
move cursor down |
k |
move cursor up |
l |
move cursor right |
<Up>, <Down> |
Smart up and down |
H |
move cursor to the top of the screen |
L |
move cursor to the bottom of the screen |
< |
Indent to left and re-select |
> |
Indent to right and re-select |
} |
paragraphs forward |
{ |
paragraphs backward |
Ctrl-f / Shift-Down / <PageDown> |
Smooth scrolling forwards |
Ctrl-b / Shift-Up / <PageUp> |
Smooth scrolling backwards |
Ctrl-d |
Smooth scrolling downwards |
Ctrl-u |
Smooth scrolling upwards |
Ctrl-e |
Smart scroll down (3 Ctrl-e/j) |
Ctrl-y |
Smart scroll up (3Ctrl-y/k) |
Native functions
When vimcompatible is not enabled, some native key bindings of vim has been overrided. To use them, SpaceVim provides alternate key bindings:
| Key bindings | Mode | Action |
|---|---|---|
<Leader> q r |
Normal | Same as native q |
<Leader> q r / |
Normal | Same as native q /, open cmdwin |
<Leader> q r ? |
Normal | Same as native q ?, open cmdwin |
<Leader> q r : |
Normal | Same as native q :, open cmdwin |
Command line mode key bindings
After pressing :, you can switch to command line mode, here is a list of key bindings
can be used in command line mode:
| Key bindings | Descriptions |
|---|---|
Ctrl-a |
move cursor to beginning |
Ctrl-b |
Move cursor backward in command line |
Ctrl-f |
Move cursor forward in command line |
Ctrl-w |
delete a whole word |
Ctrl-u |
remove all text before cursor |
Ctrl-k |
remove all text after cursor |
Ctrl-c/Esc |
cancel command line mode |
Tab |
next item in popup menu |
Shift-Tab |
previous item in popup menu |
Mappings guide
The mapping guide windows will be opened each time the prefix key is pressed
in normal/visual mode. It will list all available key bindings and the short
descriptions. The prefix can be [SPC], [WIN] or <Leader>.
The prefixes are mapped to the following keys by default:
| Prefix name | Custom options and default values | Descriptions |
|---|---|---|
[SPC] |
NONE / <Space> |
default mapping prefix of SpaceVim |
[WIN] |
windows_leader / s |
window mapping prefix of SpaceVim |
<Leader> |
default vim leader | default leader prefix of vim/Neovim |
The default value of <Leader> is \, if you want to change this key,
you need to use the bootstrap function. For example, to use , as the <Leader> key:
function! myspacevim#before() abort
let g:mapleader = ','
endfunction
NOTE: When modifying the variable g:mapleader in a function.
you can not omit the variable’s scope. Because the default scope
of a variable in function is l:. It seems different from what you
see in vim help :h mapleader.
By default the guide buffer will be displayed 1000ms after the keys being pressed.
You can change the delay by adding vim option 'timeoutlen' to your bootstrap function.
For example, after pressing <Space> in normal mode, you will see:

This guide shows you all the available key bindings that begin with [SPC], you can type b for all the buffer mappings, p for project mappings, etc.
After pressing Ctrl-h in guide buffer, you will get paging and help info in the statusline.
| Keys | Descriptions |
|---|---|
u |
undo pressing |
n |
next page of guide buffer |
p |
previous page of guide buffer |
Use SpaceVim#custom#SPC() to define custom SPC mappings. For instance:
call SpaceVim#custom#SPC('nnoremap', ['f', 't'], 'echom "hello world"', 'test custom SPC', 1)
The first parameter sets the type of shortcut key,
which can be nnoremap or nmap, the second parameter is a list of keys,
and the third parameter is an ex command or key binding,
depending on whether the last parameter is true.
The fourth parameter is a short description of this custom key binding.
Fuzzy find key bindings
It is possible to search for specific key bindings by pressing ? in the root of the guide buffer.
To narrow the list down, just insert the mapping keys or descriptions of what mappings you want, Unite/Denite will fuzzy find the mappings, to find buffer related mappings:
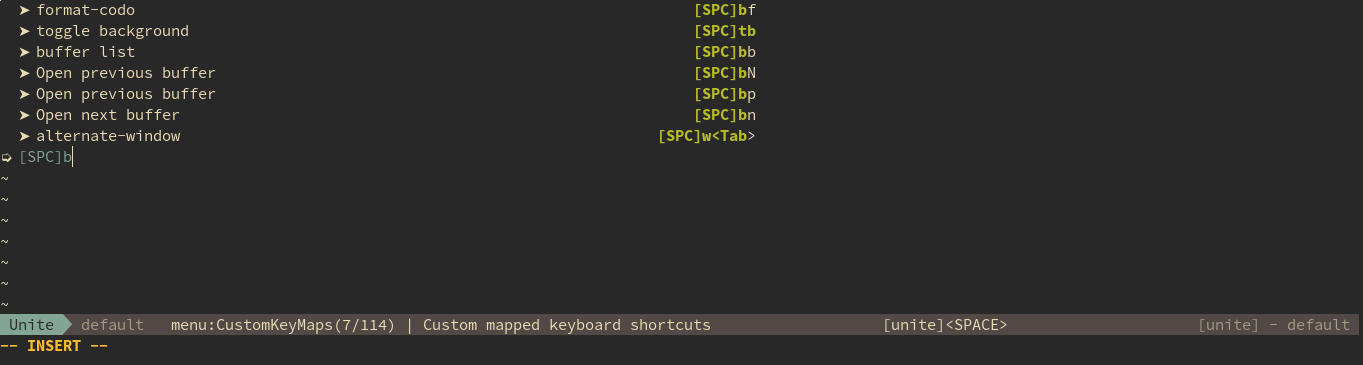
Then use <Tab> or <Up> and <Down> to select the mapping, press <Enter> to execute that command.
Mapping guide theme:
The default mapping guide theme is leaderguide, which is same as vim-leaderguide, there is alse another available theme called whichkey. To set the mapping guide theme, use following snippet:
[options]
# the value can be `leaderguide` or `whichkey`
leader_guide_theme = 'whichkey'
Editing
Moving text
| Key | Action |
|---|---|
> / Tab |
Indent to right and re-select |
< / Shift-Tab |
Indent to left and re-select |
Ctrl-Shift-Up |
move lines up |
Ctrl-Shift-Down |
move lines down |
Code indentation
The default indentation of code is 2, which is controlled by the option default_indent.
If you prefer to use 4 as code indentation. Just add the following snippet to the [options] section in the SpaceVim’s
configuration file:
[options]
default_indent = 4
The default_indent option will be applied to vim’s &tabstop, &softtabstop and
&shiftwidth options. By default, when the user inserts a <Tab>, it will be expanded
to spaces. This feature can be disabled by expand_tab option the [options] section:
[options]
default_indent = 4
expand_tab = true
Text manipulation commands
Text related commands (start with x):
| Key Bindings | Descriptions |
|---|---|
SPC x a # |
align region at # |
SPC x a % |
align region at % |
SPC x a & |
align region at & |
SPC x a ( |
align region at ( |
SPC x a ) |
align region at ) |
SPC x a [ |
align region at [ |
SPC x a ] |
align region at ] |
SPC x a { |
align region at { |
SPC x a } |
align region at } |
SPC x a , |
align region at , |
SPC x a . |
align region at . (for numeric tables) |
SPC x a : |
align region at : |
SPC x a ; |
align region at ; |
SPC x a = |
align region at = |
SPC x a ¦ |
align region at ¦ |
SPC x a <Bar> |
align region at | |
SPC x a SPC |
align region at [SPC] |
SPC x a a |
align region (or guessed section) using default rules (TODO) |
SPC x a c |
align current indentation region using default rules (TODO) |
SPC x a l |
left-align with evil-lion (TODO) |
SPC x a L |
right-align with evil-lion (TODO) |
SPC x a r |
align region at user-specified regexp |
SPC x a o |
align region at operators +-*/ etc |
SPC x c |
count the number of chars/words/lines in the selection region |
SPC x d w |
delete trailing whitespace |
SPC x d SPC |
Delete all spaces and tabs around point, leaving one space |
SPC x g l |
set languages used by translate commands (TODO) |
SPC x g t |
translate current word using Google Translate |
SPC x g T |
reverse source and target languages (TODO) |
SPC x i c |
change symbol style to lowerCamelCase |
SPC x i C |
change symbol style to UpperCamelCase |
SPC x i i |
cycle symbol naming styles (i to keep cycling) |
SPC x i - |
change symbol style to kebab-case |
SPC x i k |
change symbol style to kebab-case |
SPC x i _ |
change symbol style to under_score |
SPC x i u |
change symbol style to under_score |
SPC x i U |
change symbol style to UP_CASE |
SPC x j c |
set the justification to center |
SPC x j f |
set the justification to full (TODO) |
SPC x j l |
set the justification to left |
SPC x j n |
set the justification to none (TODO) |
SPC x j r |
set the justification to right |
SPC x J |
move down a line of text (enter transient state) |
SPC x K |
move up a line of text (enter transient state) |
SPC x l d |
duplicate a line or region |
SPC x l r |
reverse lines |
SPC x l s |
sort lines (ignorecase) |
SPC x l S |
sort lines (case-senstive) |
SPC x l u |
uniquify lines (ignorecase) |
SPC x l U |
uniquify lines (case-senstive) |
SPC x o |
use avy to select a link in the frame and open it (TODO) |
SPC x O |
use avy to select multiple links in the frame and open them (TODO) |
SPC x t c |
swap (transpose) the current character with the previous one |
SPC x t C |
swap (transpose) the current character with the next one |
SPC x t w |
swap (transpose) the current word with the previous one |
SPC x t W |
swap (transpose) the current word with the next one |
SPC x t l |
swap (transpose) the current line with the previous one |
SPC x t L |
swap (transpose) the current line with the next one |
SPC x u |
lowercase text |
SPC x U |
uppercase text |
SPC x ~ |
toggle case text |
SPC x w c |
count the words in the select region |
SPC x w d |
show dictionary entry of word from wordnik.com (TODO) |
SPC x <Tab> |
indent or dedent a region rigidly (TODO) |
Text insertion commands
Text insertion commands (start with i):
| Key bindings | Descriptions |
|---|---|
SPC i l l |
insert lorem-ipsum list |
SPC i l p |
insert lorem-ipsum paragraph |
SPC i l s |
insert lorem-ipsum sentence |
SPC i p 1 |
insert simple password |
SPC i p 2 |
insert stronger password |
SPC i p 3 |
insert password for paranoids |
SPC i p p |
insert a phonetically easy password |
SPC i p n |
insert a numerical password |
SPC i u |
Search for Unicode characters and insert them into the active buffer. |
SPC i U 1 |
insert UUIDv1 (use universal argument to insert with CID format) |
SPC i U 4 |
insert UUIDv4 (use universal argument to insert with CID format) |
SPC i U U |
insert UUIDv4 (use universal argument to insert with CID format) |
Tip: You can specify the number of password characters using a prefix argument (i.e. 10 SPC i p 1 will generate a 10 character simple password).
Expand regions of text
Key bindings available in visual mode:
| Key bindings | Descriptions |
|---|---|
v |
expand visual selection of text to larger region |
V |
shrink visual selection of text to smaller region |
Increase/Decrease numbers
| Key Bindings | Descriptions |
|---|---|
SPC n + |
increase the number under the cursor by one and initiate transient state |
SPC n - |
decrease the number under the cursor by one and initiate transient state |
In transient state:
| Key Bindings | Descriptions |
|---|---|
+ |
increase the number under the cursor by one |
- |
decrease the number under the cursor by one |
| Any other key | leave the transient state |
Tip: You can set the step (1 by default) by using a prefix argument (i.e. 10 SPC n + will add 10 to the number under the cursor).
Copy and paste
If has('unnamedplus'), the register used by <Leader> y is +, otherwise it is *.
Read :h registers for more info about other registers.
| Key | Descriptions |
|---|---|
<Leader> y |
Copy selected text to system clipboard |
<Leader> p |
Paste text from system clipboard after here |
<Leader> P |
Paste text from system clipboard before here |
<Leader> Y |
Copy selected text to pastebin |
To change the command of clipboard, you need to use bootstrap after function:
" for example, to use tmux clipboard:
function! myspacevim#after() abort
call clipboard#set('tmux load-buffer -', 'tmux save-buffer -')
endfunction
within the runtime log (SPC h L), the clipboard command will be displayed:
[ clipboard ] [11:00:35] [670.246] [ Info ] yank_cmd is:'tmux load-buffer -'
[ clipboard ] [11:00:35] [670.246] [ Info ] paste_cmd is:'tmux save-buffer -'
The <Leader> Y key binding will copy selected text to a pastebin server. It requires curl in your $PATH.
The default command is:
curl -s -F "content=<-" http://dpaste.com/api/v2/
This command will read stdin and copy it to dpaste server. It is same as:
echo "selected text" | curl -s -F "content=<-" http://dpaste.com/api/v2/
Commenting
Comments are handled by nerdcommenter, it’s bound to the following keys.
| Key Bindings | Descriptions |
|---|---|
SPC ; |
comment operator |
SPC c a |
switch to the alternative set of delimiters |
SPC c h |
hide/show comments |
SPC c l |
toggle line comments |
SPC c L |
comment lines |
SPC c u |
uncomment lines |
SPC c p |
toggle paragraph comments |
SPC c P |
comment paragraphs |
SPC c s |
comment with pretty layout |
SPC c t |
toggle comment on line |
SPC c T |
comment the line under the cursor |
SPC c y |
toggle comment and yank |
SPC c Y |
yank and comment |
SPC c $ |
comment current line from cursor to the end of the line |
Tip: SPC ; will start operator mode, in this mode, you can use a motion command to comment lines.
For example, SPC ; 4 j will comment the current line and the following 4 lines.
Undo tree
Undo tree visualizes the undo history and makes it easier to browse and switch between different undo branches.
The default key binding is F7. If +python or +python3 is enabled, mundo will be loaded,
otherwise undotree will be loaded.
Key bindings within undo tree windows:
| key bindings | description |
|---|---|
G |
move bottom |
J |
move older write |
K |
move newer write |
N |
previous match |
P |
play to |
<2-LeftMouse> |
mouse click |
/ |
search |
<CR> |
preview |
d |
diff |
<down> |
move older |
<up> |
move newer |
i |
toggle inline |
j |
move older |
k |
move newer |
n |
next match |
o |
preview |
p |
diff current buffer |
q |
quit |
r |
diff |
gg |
move top |
? |
toggle help |
Multi-Encodings
SpaceVim uses utf-8 as the default encoding. There are four options for this:
- fileencodings (fencs): ucs-bom,utf-8,default,latin1
- fileencoding (fenc): utf-8
- encoding (enc): utf-8
- termencoding (tenc): utf-8 (only supported in Vim)
To fix a messy display: SPC e a is the mapping to auto detect the file encoding. After detecting the file encoding, you can run the command below to fix it:
set enc=utf-8
write
Window manager
Window manager key bindings can only be used in normal mode. The default leader [WIN] is s, you
can change it via windows_leader in the [options] section:
[options]
windows_leader = "s"
| Key Bindings | Descriptions |
|---|---|
q |
Smart buffer close |
WIN v |
:split |
WIN V |
Split with previous buffer |
WIN g |
:vsplit |
WIN G |
Vertically split with previous buffer |
WIN t |
Open new tab (:tabnew) |
WIN o |
Close other windows (:only) |
WIN x |
Remove buffer, leave blank window |
WIN q |
Remove current buffer |
WIN Q |
Close current buffer (:close) |
Shift-Tab |
Switch to alternate window (switch back and forth) |
SpaceVim has mapped normal q (record a macro) as smart buffer close, and record a macro (vim’s q) has been mapped to <Leader> q r, if you want to disable this feature, you can use vimcompatible mode.
General Editor windows
| Key Bindings | Descriptions |
|---|---|
<F2> |
Toggle tagbar |
<F3> |
Toggle Vimfiler |
Ctrl-Down |
Move to split below (Ctrl-w j) |
Ctrl-Up |
Move to upper split (Ctrl-w k) |
Ctrl-Left |
Move to left split (Ctrl-w h) |
Ctrl-Right |
Move to right split (Ctrl-w l) |
Window manipulation key bindings
Every window has a number displayed at the start of the statusline and can be quickly accessed using SPC number.
| Key Bindings | Descriptions |
|---|---|
SPC 1 |
go to window number 1 |
SPC 2 |
go to window number 2 |
SPC 3 |
go to window number 3 |
SPC 4 |
go to window number 4 |
SPC 5 |
go to window number 5 |
SPC 6 |
go to window number 6 |
SPC 7 |
go to window number 7 |
SPC 8 |
go to window number 8 |
SPC 9 |
go to window number 9 |
Windows manipulation commands (start with w):
| Key Bindings | Descriptions |
|---|---|
SPC w . |
windows transient state |
SPC w <Tab> |
switch to alternate window in the current frame (switch back and forth) |
SPC w = |
balance split windows |
SPC w b |
force the focus back to the minibuffer (TODO) |
SPC w c |
Distraction-free reading current window (tools layer) |
SPC w C |
Distraction-free reading other windows via vim-choosewin (tools layer) |
SPC w d |
delete a window |
SPC u SPC w d |
delete a window and its current buffer (does not delete the file) (TODO) |
SPC w D |
delete another window using vim-choosewin |
SPC u SPC w D |
delete another window and its current buffer using vim-choosewin (TODO) |
SPC w t |
toggle window dedication (dedicated window cannot be reused by a mode) (TODO) |
SPC w f |
toggle follow mode |
SPC w F |
create new tab |
SPC w h |
move to window on the left |
SPC w H |
move window to the left |
SPC w j |
move to window below |
SPC w J |
move window to the bottom |
SPC w k |
move to window above |
SPC w K |
move window to the top |
SPC w l |
move to window on the right |
SPC w L |
move window to the right |
SPC w m |
maximize/minimize a window |
SPC w M |
swap windows using vim-choosewin |
SPC w o |
cycle and focus between tabs |
SPC w p m |
open messages buffer in a popup window (TODO) |
SPC w p p |
close the current sticky popup window (TODO) |
SPC w r |
rotate windows forward |
SPC w R |
rotate windows backward |
SPC w s / SPC w - |
horizontal split |
SPC w S |
horizontal split and focus new window |
SPC w u |
undo window layout |
SPC w U |
redo window layout |
SPC w v / SPC w / |
vertical split |
SPC w V |
vertical split and focus new window |
SPC w w |
cycle and focus between windows |
SPC w W |
select window using vim-choosewin |
SPC w x |
exchange current window with next one |
Buffers and Files
Buffers manipulation key bindings
Buffer manipulation commands (start with b):
| Key Bindings | Descriptions |
|---|---|
SPC <Tab> |
switch to alternate buffer in the current window (switch back and forth) |
SPC b . |
buffer transient state |
SPC b b |
switch to a buffer (via denite/unite) |
SPC b d |
kill the current buffer (does not delete the visited file) |
SPC b D |
kill a visible buffer using vim-choosewin |
SPC b Ctrl-d |
kill other buffers |
SPC b Ctrl-Shift-d |
kill buffers using a regular expression |
SPC b e |
erase the content of the buffer (ask for confirmation) |
SPC b n |
switch to next buffer avoiding special buffers |
SPC b m |
open Messages buffer |
SPC b o |
kill all saved buffers and windows except the current one |
SPC b p |
switch to previous buffer avoiding special buffers |
SPC b P |
copy clipboard and replace buffer (useful when pasting from a browser) |
SPC b R |
revert the current buffer (reload from disk) |
SPC b s |
switch to the scratch buffer (create it if needed) |
SPC b w |
toggle read-only (writable state) |
SPC b Y |
copy whole buffer to clipboard (useful when copying to a browser) |
Create a new empty buffer
| Key Bindings | Descriptions |
|---|---|
SPC b N h |
create new empty buffer in a new window on the left |
SPC b N j |
create new empty buffer in a new window at the bottom |
SPC b N k |
create new empty buffer in a new window above |
SPC b N l |
create new empty buffer in a new window below |
SPC b N n |
create new empty buffer in current window |
Special Buffers
Buffers created by plugins are not normal files, and they will not be listed
on tabline. And also will not be listed by SPC b b key binding in fuzzy finder
layer.
File manipulation key bindings
Files manipulation commands (start with f):
| Key Bindings | Descriptions |
|---|---|
SPC f / |
Find files with find or fd command |
SPC f b |
go to file bookmarks |
SPC f c |
copy current file to a different location(TODO) |
SPC f C d |
convert file from unix to dos encoding |
SPC f C u |
convert file from dos to unix encoding |
SPC f D |
delete a file and the associated buffer with confirmation |
SPC f E |
open a file with elevated privileges (sudo layer) (TODO) |
SPC f W |
save a file with elevated privileges (sudo layer) |
SPC f f |
fuzzy find files in buffer directory |
SPC f F |
fuzzy find cursor file in buffer directory |
SPC f o |
Find current file in file tree |
SPC f R |
rename the current file |
SPC f s |
save a file |
SPC f a |
save as new file name |
SPC f S |
save all files |
SPC f r |
open a recent file |
SPC f t |
toggle file tree side bar |
SPC f T |
show file tree side bar |
SPC f d |
toggle disk manager in Windows OS |
SPC f y |
show and copy current file absolute path in the cmdline |
SPC f Y |
show and copy remote url of current file |
NOTE: If you are using Windows, you need to install findutils or fd.
If you are using scoop to install packages, the commands in C:\WINDOWS\system32 will override the User PATH,
so you need to put the scoop binary path before C:\WINDOWS\system32 in PATH.
After pressing SPC f /, the find window will be opened. It is going to run find or fd command asynchronously.
By default, find is the default tool, you can use ctrl-e to switch tools.
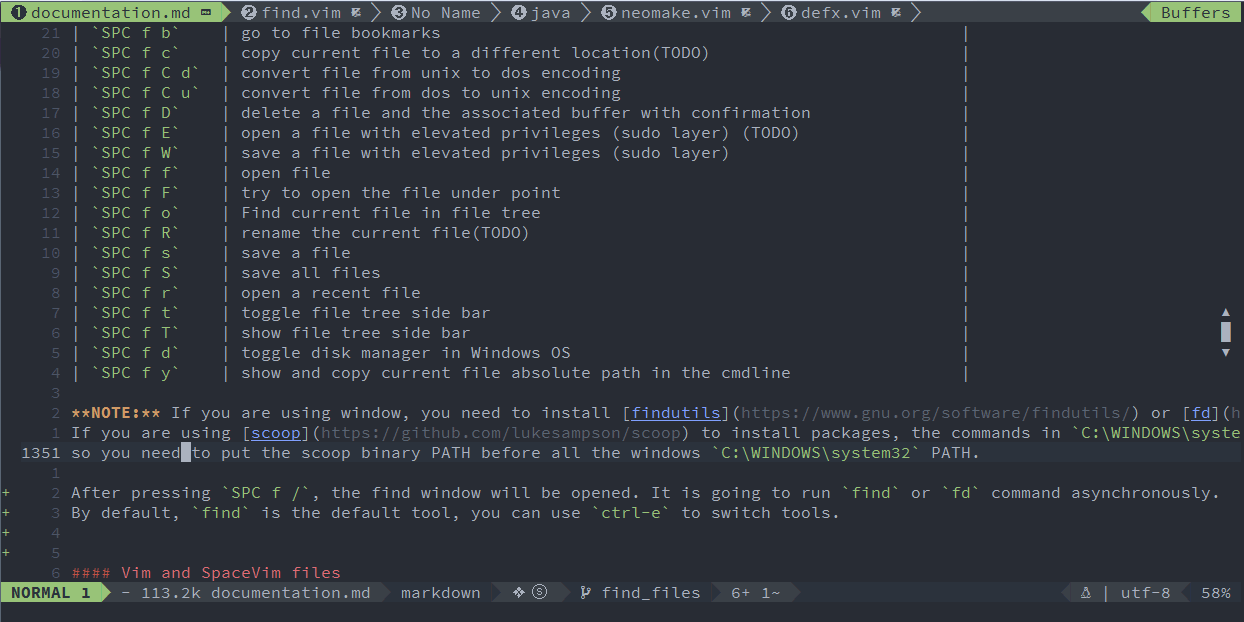
To change the default file searching tool, you can use file_searching_tools in the [options] section.
It is [] by default.
[options]
file_searching_tools = ['find', 'find -not -iwholename "*.git*" ']
The first item is the name of the tool, the second one is the default searching command.
Vim and SpaceVim files
Convenient key bindings are located under the prefix SPC f v to quickly navigate between Vim and SpaceVim specific files.
| Key Bindings | Descriptions |
|---|---|
SPC f v v |
display and copy SpaceVim version |
SPC f v d |
open SpaceVim custom configuration file |
SPC f v s |
list all loaded vim scripts, like :scriptnames |
Available layers
All layers can be easily discovered via :SPLayer -l accessible with SPC h l.
Available plugins in SpaceVim
All plugins can be easily discovered via <Leader> f p.
Fuzzy finder
Fuzzy finder provides a variety of efficient content searching key bindings, including file searching, outline searching, vim messages searching and register content searching.
Currently, there are six fuzzy finder layers:
unitelayer: based onShougo/unite.vimdenitelayer: based onShougo/denite.nvimleaderflayer: based onYggdroot/LeaderFctrlplayer: based onctrlpvim/ctrlp.vimfzflayer: based on fzftelescopelayer: based on telescope.nvim
These layers have the same key bindings and features. But they need different dependencies.
Users only need to load one of these layers to be able to get these features.
for example, to load the denite layer:
[[layers]]
name = "denite"
Key bindings
| Key bindings | Discription |
|---|---|
<Leader> f <Space> |
Fuzzy find menu:CustomKeyMaps |
<Leader> f p |
Fuzzy find menu:AddedPlugins |
<Leader> f e |
Fuzzy find register |
<Leader> f h |
Fuzzy find history/yank |
<Leader> f j |
Fuzzy find jump, change |
<Leader> f l |
Fuzzy find location list |
<Leader> f m |
Fuzzy find output messages |
<Leader> f o |
Fuzzy find outline |
<Leader> f q |
Fuzzy find quick fix |
<Leader> f r |
Resumes Unite window |
Differences between these layers
The above key bindings are only part of fuzzy finder layers, please read the layers’s documentations.
| Feature | denite | unite | leaderf | ctrlp | fzf |
|---|---|---|---|---|---|
| CustomKeyMaps menu | yes | yes | yes | no | no |
| AddedPlugins menu | yes | yes | yes | no | no |
| register | yes | yes | yes | yes | yes |
| file | yes | yes | yes | yes | yes |
| yank history | yes | yes | yes | no | yes |
| jump | yes | yes | yes | yes | yes |
| location list | yes | yes | yes | no | yes |
| outline | yes | yes | yes | yes | yes |
| message | yes | yes | yes | no | yes |
| quickfix list | yes | yes | yes | yes | yes |
| resume windows | yes | yes | yes | no | no |
Key bindings within the fuzzy finder buffer
| Key Bindings | Descriptions |
|---|---|
<Tab> / Ctrl-j |
Select next line |
Shift-Tab / Ctrl-k |
Select previous line |
<Esc> |
Leave Insert mode |
Ctrl-w |
Delete backward path |
Ctrl-u |
Delete whole line before cursor |
<Enter> |
Run default action |
Ctrl-s |
Open in a split |
Ctrl-v |
Open in a vertical split |
Ctrl-t |
Open in a new tab |
Ctrl-g |
Close fuzzy finder |
With an external tool
SpaceVim can be interfaced with different searching tools like:
The search commands in SpaceVim are organized under the SPC s
prefix with the next key being the tool to use and the last key is the scope.
For instance, SPC s a b will search in all opened buffers using ag.
If the last key (determining the scope) is uppercase then the
current word under the cursor is used as default input for the search.
For instance, SPC s a B will search for the word under the cursor.
If the tool key is omitted then a default tool will be automatically selected for the search.
This tool corresponds to the first tool found on the system from the list search_tools,
the default order is ['rg', 'ag', 'pt', 'ack', 'grep', 'findstr', 'git'].
For instance SPC s b will search in the opened buffers using pt if rg and ag have not been found on the system.
The tool keys are:
| Tool | Key |
|---|---|
| ag | a |
| grep | g |
| git grep | G |
| ack | k |
| rg | r |
| pt | t |
The available scopes and corresponding keys are:
| Scope | Key |
|---|---|
| opened buffers | b |
| buffer directory | d |
| files in a given directory | f |
| current project | p |
Notes:
rg,agandptare optimized to be used in a source control repository but they can be used in an arbitrary directory as well.- It is also possible to search in several directories at once by marking them in the unite buffer.
Beware if you use pt, TCL parser tools also install a command line tool called pt.
Custom searching tool
To change the options of a search tool, you need to use the bootstrap function.
The following example shows how to change the default option of searching tool rg.
function! myspacevim#before() abort
let profile = SpaceVim#mapping#search#getprofile('rg')
let default_opt = profile.default_opts + ['--no-ignore-vcs']
call SpaceVim#mapping#search#profile({'rg' : {'default_opts' : default_opt}})
endfunction
The structure of searching tool profile is:
" { 'ag' : {
" 'namespace' : '', " a single char a-z
" 'command' : '', " executable
" 'default_opts' : [], " default options
" 'recursive_opt' : [], " default recursive options
" 'expr_opt' : '', " option to enable expr mode
" 'fixed_string_opt' : '', " option to enable fixed string mode
" 'ignore_case' : '', " option to enable ignore case mode
" 'smart_case' : '', " option to enable smart case mode
" }
" }
Useful key bindings
| Key Bindings | Descriptions |
|---|---|
SPC r l |
resume the last completion buffer |
SPC s ` |
go back to the previous place before jump |
| Prefix argument | will ask for file extensions |
Summary
The following table summurizes the search key bindings:
| Key Bindings | Descriptions |
|---|---|
SPC s <scope> |
Search using the first found tool |
SPC s a <scope> |
Search using ag |
SPC s g <scope> |
Search using grep |
SPC s G <scope> |
Search using git-grep |
SPC s k <scope> |
Search using ack |
SPC s r <scope> |
Search using rg |
SPC s t <scope> |
Search using pt |
SPC s / |
Search in the project on the fly using the default tools |
SPC s w g |
Search google (opens search results in a browser) (TODO) |
SPC s w w |
Search wikipedia (opens search results in a browser) (TODO) |
With <scope> being one of the following:
| Scope | Description |
|---|---|
b |
All open buffers |
d |
Current buffer’s directory |
f |
Arbitrary directory |
p |
Current project |
s |
Current buffer |
j |
Background search in the project |
Notes:
- A capital letter may be used for
<scope>to search for the word under the cursor. - To enable google suggestions, you need to add
enable_googlesuggest = 1to your custom configurations file.
Hint: It is also possible to search in a project without having to open a file beforehand.
To do so use [SPC] p p and then C-s on a given project to directly search into it like with [SPC] s p. (TODO)
Key bindings in FlyGrep buffer:
| Key Bindings | Descriptions |
|---|---|
<Esc> |
close FlyGrep buffer |
<Enter> |
open file at the cursor line |
Ctrl-t |
open item in new tab |
Ctrl-s |
open item in split window |
Ctrl-v |
open item in vertical split window |
Ctrl-q |
apply all items into quickfix |
<Tab> |
move cursor line down |
Shift-<Tab> |
move cursor line up |
<BackSpace> |
remove last character |
Ctrl-w |
remove the Word before the cursor |
Ctrl-u |
remove the Line before the cursor |
Ctrl-k |
remove the Line after the cursor |
Ctrl-a / <Home> |
Go to the beginning of the line |
Ctrl-e / <End> |
Go to the end of the line |
Persistent highlighting
SpaceVim uses search_highlight_persist to keep the searched expression highlighted until the next search.
It is also possible to clear the highlighting by pressing [SPC] s c or executing the ex command :noh.
Getting help
Fuzzy finder layer is powerful tool to unite all interfaces. It is meant to be like Helm for Vim. These mappings are for getting help info about functions, variables etc:
| Key Bindings | Descriptions |
|---|---|
SPC h SPC |
discover SpaceVim documentation, layers and packages using fuzzy finder layer |
SPC h i |
get help with the symbol at point |
SPC h g |
run :helpgrep asynchronously |
SPC h G |
run :helpgrep asynchronously with the word under cursor |
SPC h k |
show top-level bindings with which-key |
SPC h m |
search available man pages |
NOTE: SPC h i and SPC h m need to load at least one fuzzy finder layer.
Reporting an issue:
| Key Bindings | Descriptions |
|---|---|
SPC h I |
Open SpaceVim GitHub issue template with pre-filled information |
Unimpaired bindings
| Mappings | Descriptions |
|---|---|
[ SPC |
Insert space above |
] SPC |
Insert space below |
[ b |
Go to previous buffer |
] b |
Go to next buffer |
[ n |
Go to previous conflict marker |
] n |
Go to next conflict marker |
[ f |
Go to previous file in directory |
] f |
Go to next file in directory |
[ l |
Go to the previous error |
] l |
Go to the next error |
[ c |
Go to the previous vcs hunk (need VersionControl layer) |
] c |
Go to the next vcs hunk (need VersionControl layer) |
[ q |
Go to the previous error |
] q |
Go to the next error |
[ t |
Go to the previous frame |
] t |
Go to the next frame |
[ w |
Go to the previous window |
] w |
Go to the next window |
[ e |
Move line up |
] e |
Move line down |
[ p |
Paste above current line |
] p |
Paste below current line |
g p |
Select pasted text |
Jumping, Joining and Splitting
The SPC j prefix is for jumping, joining and splitting.
Jumping
| Key Bindings | Descriptions |
|---|---|
SPC j $ |
go to the end of line (and set a mark at the previous location in the line) |
SPC j 0 |
go to the beginning of line (and set a mark at the previous location in the line) |
SPC j b |
jump backward |
SPC j c |
jump to last change |
SPC j d |
jump to a listing of the current directory |
SPC j D |
jump to a listing of the current directory (other window) |
SPC j f |
jump forward |
SPC j I |
jump to a definition in any buffer (denite outline) |
SPC j i |
jump to a definition in buffer (denite outline) |
SPC j j |
jump to a character in the buffer (easymotion) |
SPC j J |
jump to a suite of two characters in the buffer (easymotion) |
SPC j k |
jump to next line and indent it using auto-indent rules |
SPC j l |
jump to a line with avy (easymotion) |
SPC j q |
show the dumb-jump quick look tooltip (TODO) |
SPC j u |
jump to a URL in the current window |
SPC j v |
jump to the definition/declaration of an Emacs Lisp variable (TODO) |
SPC j w |
jump to a word in the current buffer (easymotion) |
Joining and splitting
| Key Bindings | Descriptions |
|---|---|
J |
join the current line with the next line |
SPC j o |
join a code block into a single-line statement |
SPC j m |
split a one-liner into multiple lines |
SPC j k |
go to next line and indent it using auto-indent rules |
SPC j n |
split the current line at point, insert a new line and auto-indent |
SPC j o |
split the current line at point but let point on current line |
SPC j s |
split a quoted string or s-expression in place |
SPC j S |
split a quoted string or s-expression with \n, and auto-indent the new line |
Other key bindings
Commands starting with g
After pressing prefix g in normal mode, if you do not remember the mappings, you will see the guide
which contains short descriptions of all the mappings starting with g.
| Key Bindings | Descriptions |
|---|---|
g # |
search under cursor backward |
g $ |
go to rightmost character |
g & |
repeat last “:s” on all lines |
g ' |
jump to mark |
g * |
search under cursor forward |
g + |
newer text state |
g , |
newer position in change list |
g - |
older text state |
g / |
stay incsearch |
g 0 |
go to leftmost character |
g ; |
older position in change list |
g < |
last page of previous command output |
g <Home> |
go to leftmost character |
g E |
end of previous word |
g F |
edit file under cursor(jump to line after name) |
g H |
select line mode |
g I |
insert text in column 1 |
g J |
join lines without space |
g N |
visually select previous match |
g Q |
switch to Ex mode |
g R |
enter VREPLACE mode |
g T |
previous tag page |
g U |
make motion text uppercase |
g ] |
tselect cursor tag |
g ^ |
go to leftmost no-white character |
g _ |
go to last char |
g ` |
jump to mark |
g a |
print ascii value of cursor character |
g d |
goto definition |
g e |
go to end of previous word |
g f |
edit file under cursor |
g g |
go to line N |
g h |
select mode |
g i |
insert text after ‘^ mark |
g j |
move cursor down screen line |
g k |
move cursor up screen line |
g m |
go to middle of screenline |
g n |
visually select next match |
g o |
goto byte N in the buffer |
g p |
Select last paste |
g s |
sleep N seconds |
g t |
next tag page |
g u |
make motion text lowercase |
g ~ |
swap case for Nmove text |
g <End> |
go to rightmost character |
g Ctrl-g |
show cursor info |
Commands starting with z
After pressing prefix z in normal mode, if you do not remember the mappings, you will see the guide
which contains short descriptions of all the mappings starting with z.
| Key Bindings | Descriptions |
|---|---|
z <Right> |
scroll screen N characters to left |
z + |
cursor to screen top line N |
z - |
cursor to screen bottom line N |
z . |
cursor line to center |
z <Enter> |
cursor line to top |
z = |
spelling suggestions |
z A |
toggle folds recursively |
z C |
close folds recursively |
z D |
delete folds recursively |
z E |
eliminate all folds |
z F |
create a fold for N lines |
z G |
mark good spelled (update internal wordlist) |
z H |
scroll half a screenwidth to the right |
z L |
scroll half a screenwidth to the left |
z M |
set foldlevel to zero |
z N |
set foldenable |
z O |
open folds recursively |
z R |
set foldlevel to deepest fold |
z W |
mark wrong spelled (update internal wordlist) |
z X |
re-apply foldlevel |
z ^ |
cursor to screen bottom line N |
z a |
toggle a fold |
z b |
redraw, cursor line at bottom |
z c |
close a fold |
z d |
delete a fold |
z e |
right scroll horizontally to cursor position |
z f |
create a fold for motion |
z g |
mark good spelled |
z h |
scroll screen N characters to right |
z i |
toggle foldenable |
z j |
mode to start of next fold |
z k |
mode to end of previous fold |
z l |
scroll screen N characters to left |
z m |
subtract one from foldlevel |
z n |
reset foldenable |
z o |
open fold |
z r |
add one to foldlevel |
z s |
left scroll horizontally to cursor position |
z t |
cursor line at top of window |
z v |
open enough folds to view cursor line |
z w |
mark wrong spelled |
z x |
re-apply foldlevel and do “zV” |
z z |
smart scroll |
z <Left> |
scroll screen N characters to right |
Advanced usage
Managing projects
When you open a file, SpaceVim will change the current directory to the root
directory of the project that contains this file. The project’s root directory detection
is based on the project_rooter_patterns in the [options] section, and the default value is:
[options]
project_rooter_patterns = ['.git/', '_darcs/', '.hg/', '.bzr/', '.svn/']
The project manager will find the outermost directory by default. To find the nearest directory instead,
you need to change project_rooter_outermost to false:
[options]
project_rooter_patterns = ['.git/', '_darcs/', '.hg/', '.bzr/', '.svn/']
project_rooter_outermost = false
Sometimes we want to ignore some directories when detecting the project root directory.
To do that add a ! prefix before the pattern.
For example, to ignore the node_packages/ directory:
[options]
project_rooter_patterns = ['.git/', '_darcs/', '.hg/', '.bzr/', '.svn/', '!node_packages/']
project_rooter_outermost = false
There are three options for non-project files/directories:
- Don’t change directory (default).
project_non_root = ''
- Change to file’s directory (similar to ‘autochdir’).
project_non_root = 'current'
- Change to home directory.
project_non_root = 'home'
You can also disable project root detection completely (i.e. vim will set the root directory to the present working directory):
[options]
project_auto_root = false
Project manager commands start with p:
| Key Bindings | Descriptions |
|---|---|
SPC p ' |
open a shell in project’s root (need the shell layer) |
Show project info on cmdline
By default the key binding Ctrl-g will display the information of current project on command line.
Searching files in project
| Key Bindings | Descriptions |
|---|---|
SPC p f / Ctrl-p |
find files in current project |
SPC p F |
find cursor file in current project |
SPC p / |
fuzzy search for text in current project |
SPC p k |
kill all buffers of current project |
SPC p p |
list all projects |
SPC p p will list all the projects history cross vim sessions. By default
only 20 projects will be listed. To increase it, you can change the value
of projects_cache_num.
To disable the cross session cache, change enable_projects_cache to false.
[options]
enable_projects_cache = true
projects_cache_num = 20
Custom alternate file
To manage the alternate file of the project, you need to create a .project_alt.json file
in the root of your project. Then you can use the command :A to jump to the alternate file of
current file. You can also specific the type of alternate file, for example :A doc.
With a bang :A!, SpaceVim will parse the configuration file additionally. If no type is specified,
the default type alternate will be used.
here is an example of .project_alt.json:
{
"autoload/SpaceVim/layers/lang/*.vim": {
"doc": "docs/layers/lang/{}.md",
"test": "test/layer/lang/{}.vader"
}
}
Instead of using json file, the alternate file manager also support toml file, for example:
["autoload/SpaceVim/layers/lang/*.vim"]
# You can use comments in toml file.
doc = "docs/layers/lang/{}.md"
test = "test/layer/lang/{}.vader"
If you do not want to use configuration file,
or want to override the default configuration in alternate config file, b:alternate_file_config
can be used in bootstrap function, for example:
augroup myspacevim
autocmd!
autocmd BufNewFile,BufEnter *.c let b:alternate_file_config = {
\ "src/*.c" : {
\ "doc" : "docs/{}.md",
\ "alternate" : "include/{}.h",
\ }
\ }
autocmd BufNewFile,BufEnter *.h let b:alternate_file_config = {
\ "include/*.h" : {
\ "alternate" : "scr/{}.c",
\ }
\ }
augroup END
Bookmarks management
Bookmarks manager is included in tools layer, to use the following key bindings, you need to enable
the tools layer:
[[layers]]
name = "tools"
| Key Bindings | Descriptions |
|---|---|
m a |
Show list of all bookmarks |
m c |
Removes bookmarks for current buffer |
m m |
Toggle bookmark in current line |
m n |
Jump to next bookmark |
m p |
Jump to previous bookmark |
m i |
Annotate bookmark |
As SpaceVim uses the above mappings, you cannot use the a, c, m, n,
p or i registers to mark the current position, but other registers should work well.
If you really need to use these registers, you can map <Leader> m to m
in your bootstrap function, then you can use the registers via <Leader> m <register>.
function! myspacevim#before() abort
nnoremap <silent><Leader>m m
endfunction
Tasks
To integrate with external tools, SpaceVim introduced a task manager system, which is similar to VSCode’s tasks-manager. There are two kinds of task configurations file:
~/.SpaceVim.d/tasks.toml: global tasks configuration.SpaceVim.d/tasks.toml: project local tasks configuration
The tasks defined in the global tasks configuration can be overrided by project local tasks configuration.
| Key Bindings | Descriptions |
|---|---|
SPC p t e |
edit tasks configuration file |
SPC p t r |
select task to run |
SPC p t l |
list all available tasks |
SPC p t f |
fuzzy find tasks(require telescope layer) |
The SPC p t l will open the tasks manager windows, in the tasks manager windows, you can use Enter to run task under the cursor.
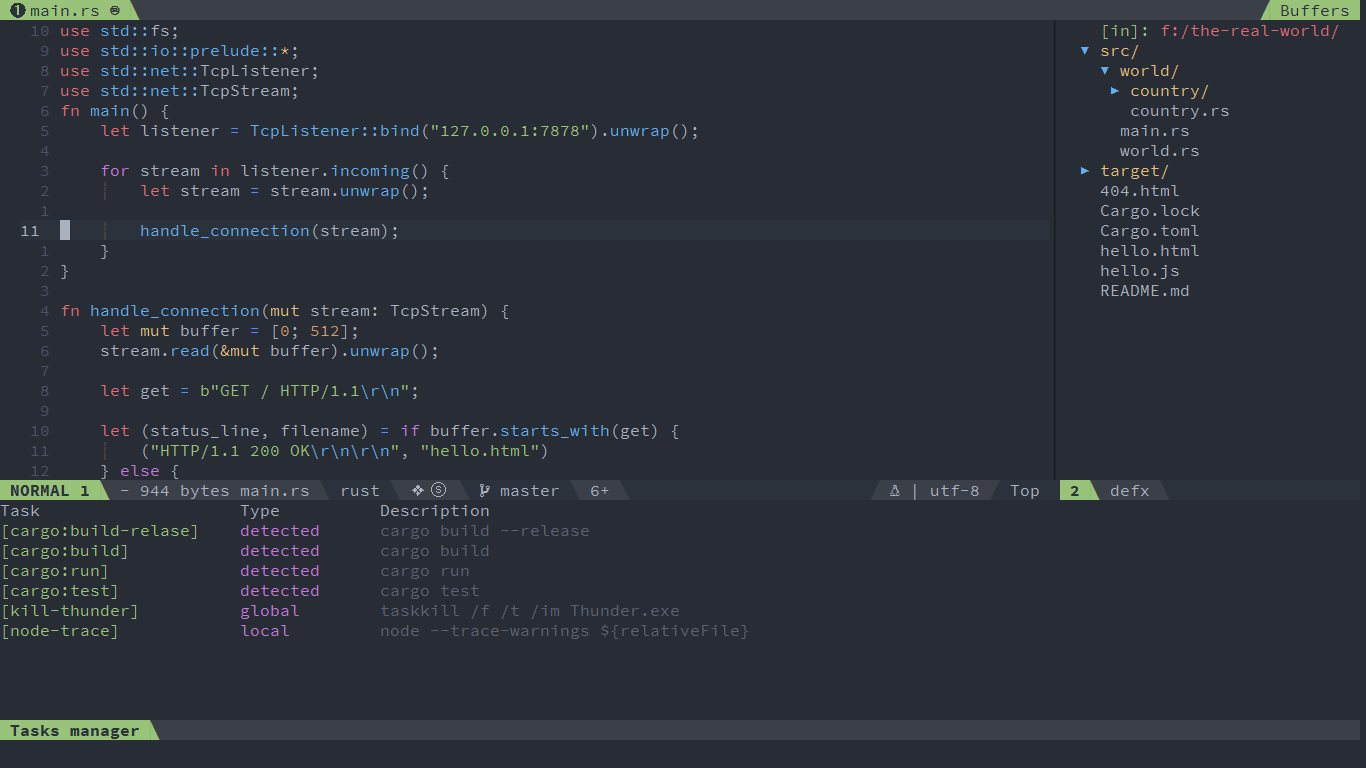
If the telescope layer is loaded, you can also use SPC p t f to fuzzy find specific task, and run the select task.
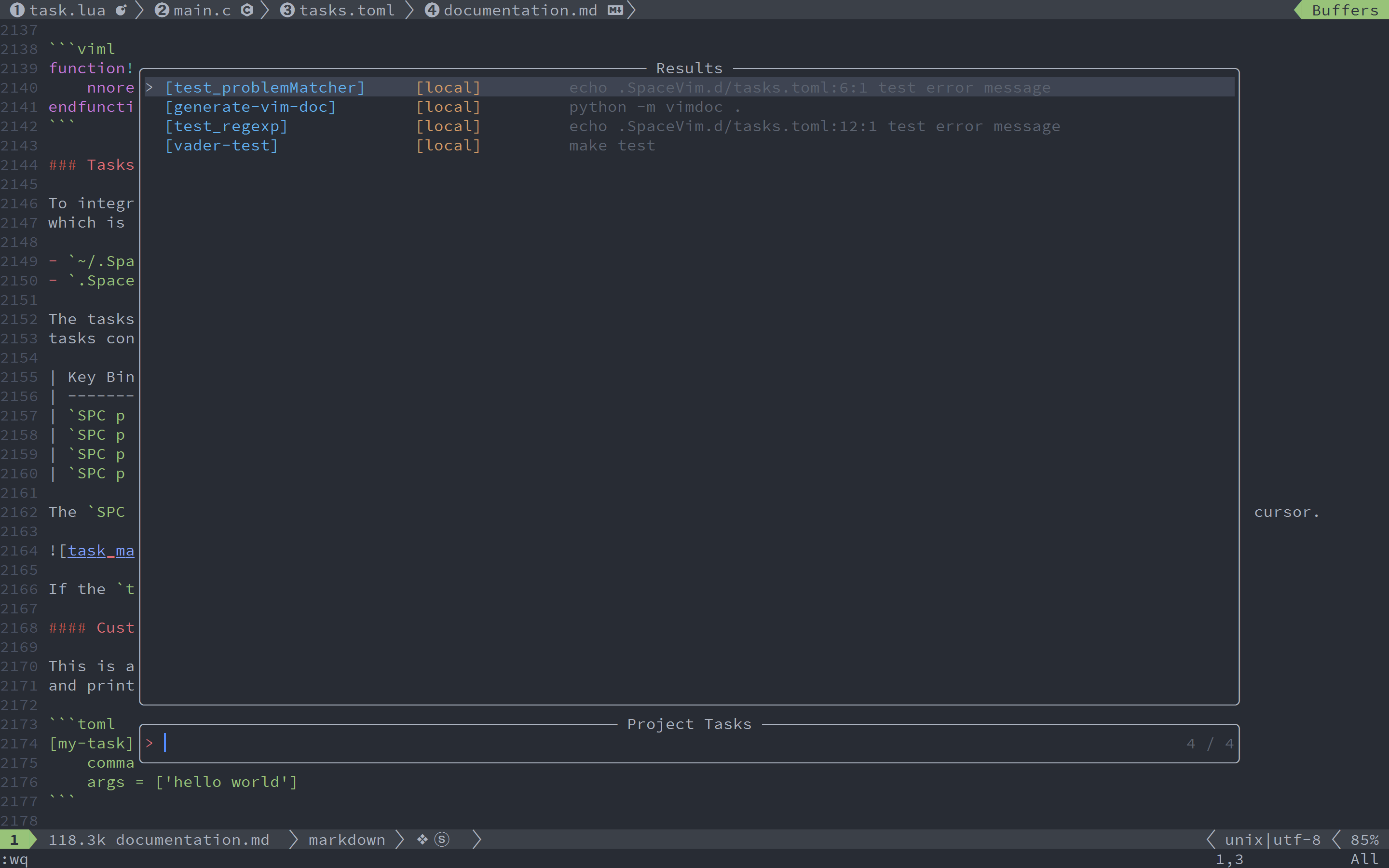
Custom tasks
This is a basic task configuration for running echo hello world,
and print the results to the runner window.
[my-task]
command = 'echo'
args = ['hello world']
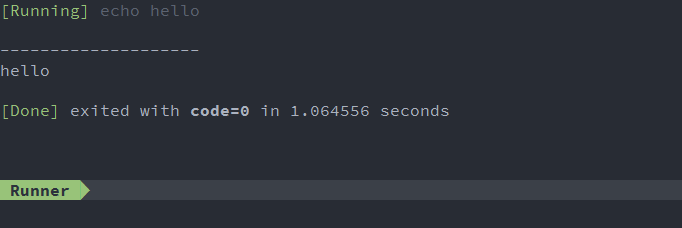
To run the task in the background, you need to set isBackground to true:
[my-task]
command = 'echo'
args = ['hello world']
isBackground = true
The following task properties are available:
| Name | Description |
|---|---|
| command | The actual command to execute. |
| args | The arguments passed to the command, it should be a list of strings and may be omitted. |
| options | Override the defaults for cwd,env or shell. |
| isBackground | Specifies whether the task should run in the background. by default, it is false. |
| description | Short description of the task |
| problemMatcher | Problems matcher of the task |
Note: When a new task is executed, it will kill the previous task. If you want to keep the task,
run it in background by setting isBackground to true.
SpaceVim supports variable substitution in the task properties, The following predefined variables are supported:
| Name | Description |
|---|---|
| ${workspaceFolder} | The project’s root directory |
| ${workspaceFolderBasename} | The name of current project’s root directory |
| ${file} | The path of current file |
| ${relativeFile} | The current file relative to project root |
| ${relativeFileDirname} | The current file’s dirname relative to workspaceFolder |
| ${fileBasename} | The current file’s basename |
| ${fileBasenameNoExtension} | The current file’s basename without file extension |
| ${fileDirname} | The current file’s dirname |
| ${fileExtname} | The current file’s extension |
| ${cwd} | The task runner’s current working directory on startup |
| ${lineNumber} | The current selected line number in the active file |
For example: Supposing that you have the following requirements:
A file located at /home/your-username/your-project/folder/file.ext opened in your editor;
The directory /home/your-username/your-project opened as your root workspace.
So you will have the following values for each variable:
| Name | Value |
|---|---|
| ${workspaceFolder} | /home/your-username/your-project/ |
| ${workspaceFolderBasename} | your-project |
| ${file} | /home/your-username/your-project/folder/file.ext |
| ${relativeFile} | folder/file.ext |
| ${relativeFileDirname} | folder/ |
| ${fileBasename} | file.ext |
| ${fileBasenameNoExtension} | file |
| ${fileDirname} | /home/your-username/your-project/folder/ |
| ${fileExtname} | .ext |
| ${lineNumber} | line number of the cursor |
Task Problems Matcher
Problem matcher is used to capture the message in the task output and show a corresponding problem in quickfix windows.
problemMatcher supports errorformat and pattern properties.
If the errorformat property is not defined, the &errorformat option will be used.
[test_problemMatcher]
command = "echo"
args = ['.SpaceVim.d/tasks.toml:6:1 test error message']
isBackground = true
[test_problemMatcher.problemMatcher]
useStdout = true
errorformat = '%f:%l:%c\ %m'
If pattern is defined, the errorformat option will be ignored.
Here is an example:
[test_regexp]
command = "echo"
args = ['.SpaceVim.d/tasks.toml:12:1 test error message']
isBackground = true
[test_regexp.problemMatcher]
useStdout = true
[test_regexp.problemMatcher.pattern]
regexp = '\(.*\):\(\d\+\):\(\d\+\)\s\(\S.*\)'
file = 1
line = 2
column = 3
#severity = 4
message = 4
Task auto-detection
Currently, SpaceVim can auto-detect tasks for npm.
the tasks manager will parse the package.json file for npm packages.
If you have cloned the eslint-starter. for example, pressing SPC p t r shows the following list:
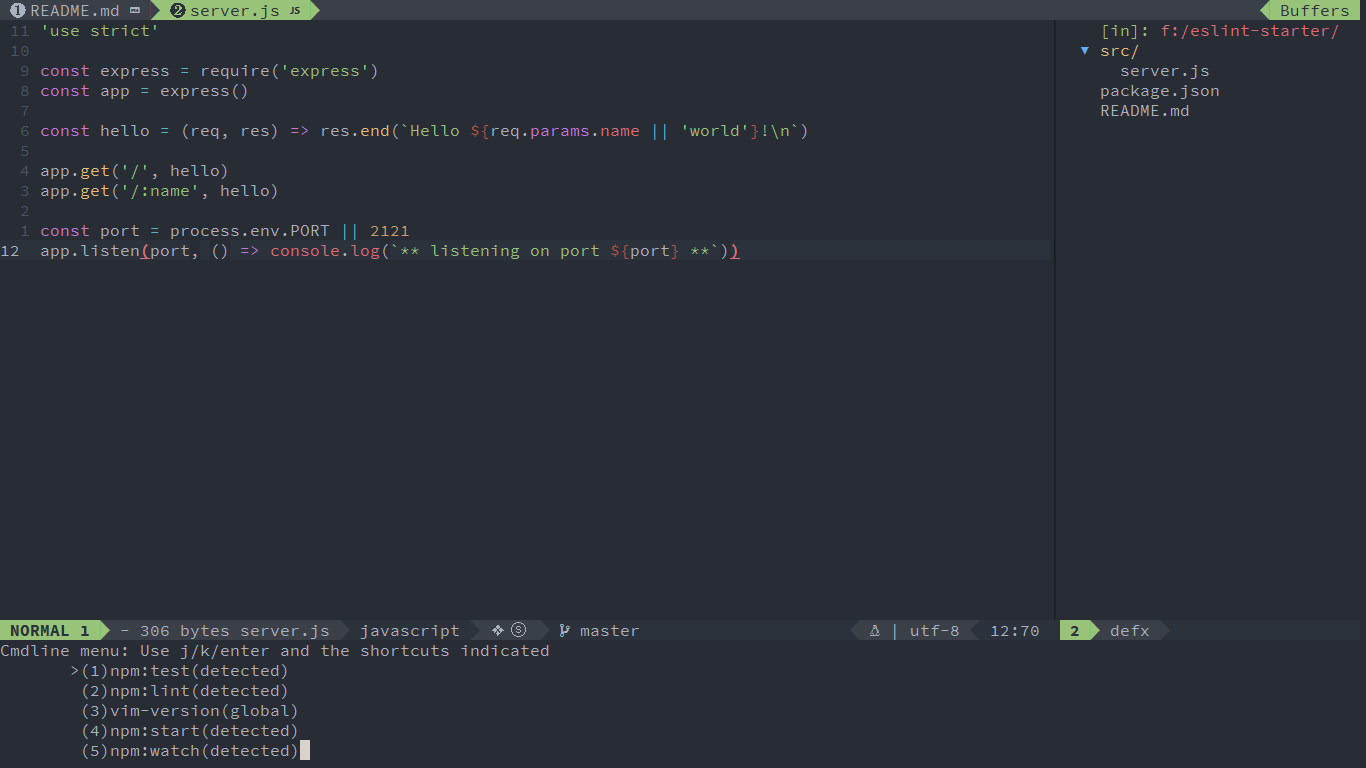
Task provider
Some tasks can be automatically detected by the task provider. For example,
a Task Provider could check if there is a specific build file, such as package.json,
and create npm tasks.
To build a task provider, you need to use the Bootstrap function. The task provider should be a vim function that returns a task object.
here is an example for building a task provider.
function! s:make_tasks() abort
if filereadable('Makefile')
let subcmds = filter(readfile('Makefile', ''), "v:val=~#'^.PHONY'")
let conf = {}
for subcmd in subcmds
let commands = split(subcmd)[1:]
for cmd in commands
call extend(conf, {
\ cmd : {
\ 'command': 'make',
\ 'args' : [cmd],
\ 'isDetected' : 1,
\ 'detectedName' : 'make:'
\ }
\ })
endfor
endfor
return conf
else
return {}
endif
endfunction
call SpaceVim#plugins#tasks#reg_provider(function('s:make_tasks'))
The provider also can be implemented in lua, for example:
local task = require('spacevim.plugin.tasks')
local function make_tasks()
if vim.fn.filereadable('Makefile') then
local subcmds = {}
local conf = {}
for _, v in ipairs(vim.fn.readfile('Makefile', '')) do
if vim.startwith(v, '.PHONY') then
table.insert(subcmds, v)
end
end
for _, subcmd in ipairs(subcmds) do
local comamnds = vim.fn.split(subcmd)
table.remove(commands, 1)
for _, cmd in ipairs(commands) do
conf = vim.tbl_extend('forces', conf, {
[cmd] = {
command = 'make',
args = {cmd}
isDetected = true,
detectedName = 'make:'
}
})
end
end
return conf
else
return {}
end
end
task.reg_provider(make_tasks)
With the above configuration, you will see the following tasks in the SpaceVim repo:

Todo manager
The todo manager plugin will run rg asynchronously, the results will be displayed on todo manager windows.
The key binding is SPC a o. The default todo_prefix option is @,
and the todo_labels is: ['fixme', 'question', 'todo', 'idea'].
Example:
[options]
todo_labels = ['fixme', 'question', 'todo', 'idea']
todo_prefix = '@'
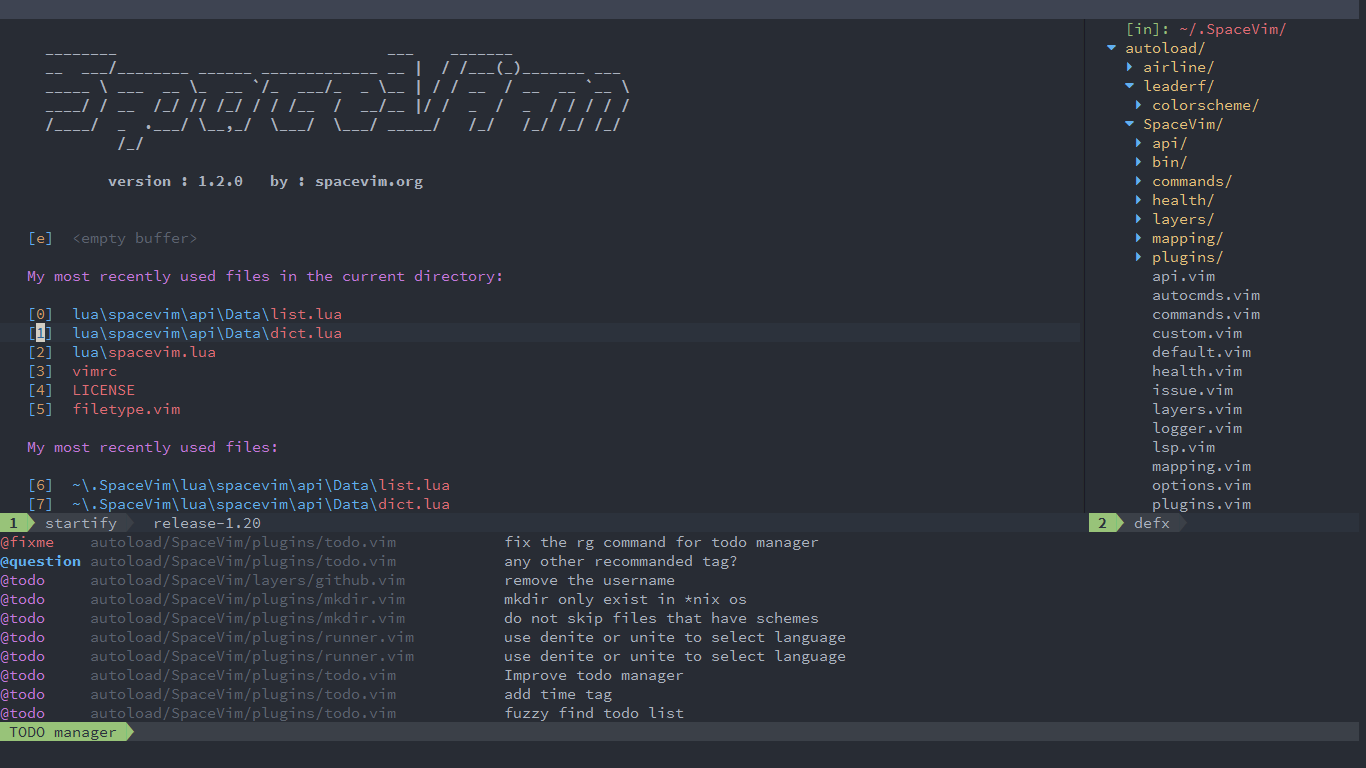
Known bug:
If you are using windows, and grep.exe do not support searching in subdirectory. and the stderr will shown:
[ todo ] [00:00:03:107] [ Debug ] stderr: grep.exe: ./wiki: warning: recursive directory loop
To fix this issue, you need to install other searching tool, for example rg. and change the search_tools option:
[options]
search_tools = ["rg", "ag", "grep"]
Replace text with iedit
SpaceVim uses a powerful iedit mode to quickly edit multiple occurrences of a symbol or selection.
Two new modes: iedit-Normal/iedit-Insert
The default color for iedit is red/green which is based on the current colorscheme.
iedit states key bindings
State transitions:
| Key Bindings | Description |
|---|---|
SPC s e |
start iedit with all matchs |
SPC s E |
start iedit with only current match |
In iedit-Normal mode:
iedit-Normal mode inherits from Normal mode, the following key bindings are specific to iedit-Normal mode.
| Key Binding | Descriptions |
|---|---|
<Esc> |
go back to Normal mode |
i |
start iedit-Insert mode after current character |
a |
start iedit-Insert mode before current character |
I |
goto the beginning and start iedit-Insert mode |
A |
goto the end and start iedit-Insert mode |
<Left>/h |
Move cursor to left |
<Right>/l |
Move cursor to right |
0/<Home> |
go to the beginning of the current occurrence |
$/<End> |
go to the end of the current occurrence |
C |
delete from the cursor position to the end and start iedit-Insert mode |
D |
delete the occurrences |
s |
delete the character under cursor and start iedit-Insert mode |
S |
delete the occurrences and start iedit-Insert mode |
x |
delete the character under cursor in all the occurrences |
X |
delete the character before cursor in all the occurrences |
gg |
go to first occurrence |
G |
go to last occurrence |
f{char} |
To first occurrence of {char} to the right. |
n |
go to next occurrence |
N |
go to previous occurrence |
p |
replace occurrences with last yanked (copied) text |
<Tab> |
toggle current occurrence |
Ctrl-n |
forward and active next match |
Ctrl-x |
inactivate current match and move forward |
Ctrl-p |
inactivate current match and move backward |
e |
forward to the end of word |
w |
forward to the begin of next word |
b |
move to the begin of current word |
In iedit-Insert mode:
| Key Bindings | Descriptions |
|---|---|
Ctrl-g / <Esc> |
go back to iedit-Normal mode |
Ctrl-b / <Left> |
move cursor to left |
Ctrl-f / <Right> |
move cursor to right |
Ctrl-a / <Home> |
moves the cursor to the beginning of the current occurrence |
Ctrl-e / <End> |
moves the cursor to the end of the current occurrence |
Ctrl-w |
delete word before cursor |
Ctrl-k |
delete all words after cursor |
Ctrl-u |
delete all characters before cursor |
Ctrl-h / <Backspace> |
delete character before cursor |
<Delete> |
delete character after cursor |
Code runner
SpaceVim provides an asynchronous code runner plugin. In most language layers,
the key binding SPC l r is defined for running the current buffer.
To close the code runner windows, you can use Ctrl-` key binding.
If you need to add new commands, you can use the bootstrap function. For example:
Use F5 to build the project asynchronously.
nnoremap <silent> <F5> :call SpaceVim#plugins#runner#open('make')
Key bindings within code runner buffer:
| key binding | description |
|---|---|
ctrl-c |
stop code runner |
i |
open promote to insert text |
Custom runner
If you want to set custom code runner for specific language. You need to use SpaceVim#plugins#runner#reg_runner(ft, runner) api in bootstrap function.
example:
call SpaceVim#plugins#runner#reg_runner('lua', {
\ 'exe' : 'lua',
\ 'opt' : ['-'],
\ 'usestdin' : 1,
\ })
REPL(read eval print loop)
The REPL(Read Eval Print Loop) plugin provides a framework to run REPL command asynchronously.
For different language, you need to checkout the doc of language layer. The repl key bindings are defined in language layer.
Key bindings within repl buffer:
| key binding | description |
|---|---|
i |
open promote to insert text |
Highlight current symbol
SpaceVim supports highlighting current symbol on demand and add a transient state to easily navigate and rename these symbols.
It is also possible to change the range of the navigation on the fly, the available ranges are:
- buffer: the whole buffer
- function: in current function
- visible area: in current visible area of the buffer
The default key binding to Highlight the symbol under the cursor is SPC s h.
| Key Bindings | Descriptions |
|---|---|
* |
highlight current symbol and jump forwards |
# |
highlight current symbol and jump backwards |
SPC s e |
start iedit mode on current symbol |
SPC s h |
highlight current symbol within default range |
SPC s H |
highlight last symbol within default range |
In highlight symbol transient state, the following key bindings can be used:
| Key Bindings | Descriptions |
|---|---|
e |
start iedit mode |
n |
go to next occurrence |
N / p |
go to previous occurrence |
b |
search occurrence in all buffers |
/ |
search occurrence in whole project |
<Tab> |
toggle highlight current occurrence |
r |
change range |
R |
go to home occurrence |
| Any other key | leave the navigation transient state |
Error handling
SpaceVim uses neomake to give error feedback on the fly. The checks are only performed at save time by default.
Error management mappings (start with e):
| Mappings | Descriptions |
|---|---|
SPC t s |
toggle syntax checker |
SPC e c |
clear all errors |
SPC e h |
describe a syntax checker |
SPC e l |
toggle the display of the list of errors/warnings |
SPC e n |
go to the next error |
SPC e p |
go to the previous error |
SPC e v |
verify syntax checker setup (useful to debug 3rd party tools configuration) |
SPC e . |
error transient state |
The next/previous error mappings and the error transient state can be used to browse errors from syntax checkers as well as errors from location list buffers, and indeed anything that supports Vim’s location list. This includes for example search results that have been saved to a location list buffer.
Custom sign symbol:
| Symbol | Descriptions | Custom options |
|---|---|---|
✖ |
Error | error_symbol |
➤ |
warning | warning_symbol |
ⓘ |
Info | info_symbol |
quickfix list navigation:
| Mappings | Descriptions |
|---|---|
<Leader> q l |
Open quickfix list window |
<Leader> q c |
clear quickfix list |
<Leader> q n |
jump to next item in quickfix list |
<Leader> q p |
jump to previous item in quickfix list |
EditorConfig
SpaceVim supports EditorConfig, a configuration file to “define and maintain consistent coding styles between different editors and IDEs.”
To customize your editorconfig experience, read the editorconfig-vim package’s documentation.
Vim Server
SpaceVim starts a server at launch. This server is killed whenever you close your Vim windows.
Connecting to the Vim server
If you are using Neovim, you need to install neovim-remote, then add this to your bashrc.
export PATH=$PATH:$HOME/.SpaceVim/bin
Use svc to open a file in the existing Vim server, or use nsvc to open a file in the existing Neovim server.